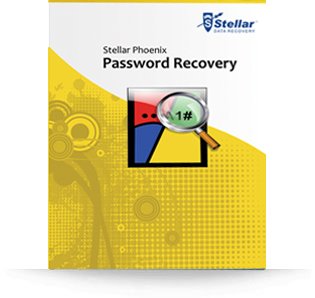Hey, if you forgot your Windows administrator’s password, then it doesn’t matter how?. The fact is that you need to access to computer and you cannot “remember” the administrator’s password. How can you get out of this situation without formatting and re-installing the operating system?
Now the biggest question in mind for protecting your computer with some password is always recommended due to increasing attempts of hacking and data leakage these days. Putting this security layer on your computer will keep away any stranger or stroller who wants to steal your computer data and use it in evil ways. But if you tend to use long, safe, and secure passwords then they are very hard to remember and someday, all of a sudden you may forget it.
If you don’t enter the correct password then there is no way to access your computer and if you keep entering wrong inputs then you may get locked out forever. Additionally, you cannot change password like you used to do in Windows XP/Vista because Windows new version has fixed the registry patches and that method doesn’t work anymore. That’s why in this article we will share some steps to recover and reset lost windows password.
Solution #1: Reset Windows Password by Re-installing Windows Again
When you install Windows again, it will completely remove all the third-party apps and saved data from your hard disk, and even the passwords will be erased from the computer. Please be noted that if you are implementing this solution, then everything from your computer will be permanently deleted. Keeping that in mind, to re-install Windows , first insert the bootable CD/DVD to your computer and restart it.
The installation window will appear on the screen, and you can follow the on-screen instructions to install the operating system again. It will take at least 30-40 minutes depending on the specification of your computer. Finally, when it is done, you can access your computer normally again.
Note – As mentioned, this method is not recommended if your computer has important data saved in it. Reinstalling Windows 10 will permanently delete all files and documents from your PC forever.
Solution #2: Reset Windows 10 Password Using Password Reset Disks
Before you forgot your password then resetting your existing password is very easy. All you need to do is to turn on your computer and wait for the login screen to appear.
Now, enter the wrong password around 5-6 times in a row, and a new “Reset Password” link will appear on the screen. Click on it once and follow the instructions to change your password. If everything is done correctly, then you should be able to remove the digital lock of your computer and then use the new password to access your PC.
Solution #3: Third party Windows Password Recovery
Don’t get exhausted , Download Windows Password Recovery enables users to reset various passwords of administrator and user accounts with Bootable Disk. You can use the bootable drive of Stellar Phoenix Password Recovery and get access to all the locked accounts. It can reset the old passwords to blank password.
You can instantly and effortlessly get back the license keys of all the Microsoft applications on your PC. It can show the license key with other information of the product. This way, you can save the details in an individual txt file at any specific location.
With Live Update Wizard, the user can update the version of the software online to keep the definitions up-to-date. It comes with simple design in the wizard to save most of your time.
Read more product details at - http://www.mannatsoftware.com/stellar-phoenix-windows-password-recovery.html