In this tutorial, I explain how to use LibreOffice Writer to apply legends tags and how to use the Insert Legends feature in graphic elements that can be in a document.
Bienvenidos a este espacio que desde hoy comienzo a utilizar como un alternativa para contribuir con todos aquellos que comparten las herramientas Open Source. A continuación les presentare el inicio de mis tutoriales de LibreOffice para que podamos a familiarizarnos aun más con esta excelente suite de oficina destinada al intercambio, colaboración y la creatividad. Empezare esta primera contribución explicando como trabajar con leyendas.
Descripción:
En esta nota les explico como usar LibreOffice Writer para aplicar etiquetas de Leyendas y de forma básica a como usar la función de Insertar leyendas a los elementos gráficos que pueden haber en un documento. También como configurar las leyendas. Finamente se explica como mover una imagen con leyenda y así entender el efecto de los cambios aplicados.
Conociendo las funciones de incorporar leyendas
Para usar esta función y disponiendo del documento abierto, primero procedemos a colocar por ejemplo una imagen, elija menú Insertar > Imagen… en la levanta que aparece buscamos y seleccionamos la imagen y presionamos Abrir.

Hacemos clic derecho sobre una imagen y seleccionamos Insertar leyenda… tal como se muestra.

Se nos mostrara un cuadro dialogo para especificar las propiedades de anotación de la leyenda

Como se puede observar se escogió una categoría de Ilustración con numeración Arábiga para contar a partir del 1, en Posición lo dejamos Debajo para que este al pie de la imagen, revisamos como queda en el cuadro de Previsualización y si estamos deacuerdo presionamos Aceptar.
El resultado sera como se muestra…
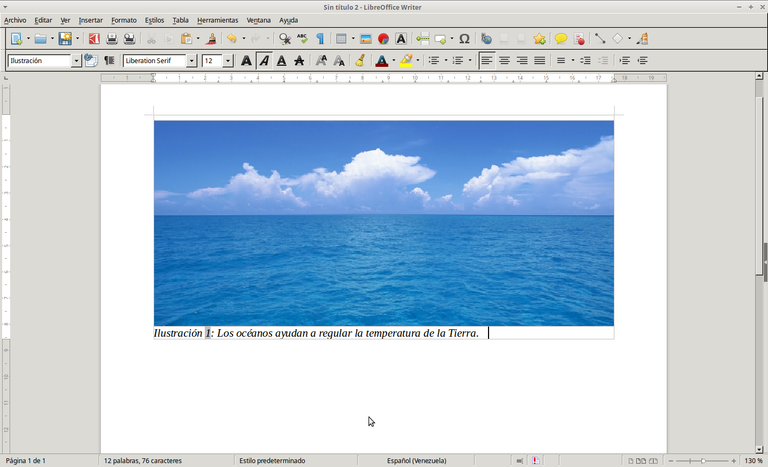
La imagen queda encerrada en un borde gris delgado junto con la leyenda, pero si lo deseamos podemos editar directamente el texto de la leyenda en el documento. Adicionalmente vemos como después de Ilustración hay un número que esta sombreado en gris; y si cliqueamos en él nos aparecerá una ventana de dialogo para modificar la manera en que se presentara la secuencia y también la categoría, con los punteros Anterior y Siguiente podemos hacer un recorrido para situarnos en los campos de número que necesitemos para realizar las correcciones pertinentes, útil si tenemos muchos objetos en el documento.
Este es su aspecto:
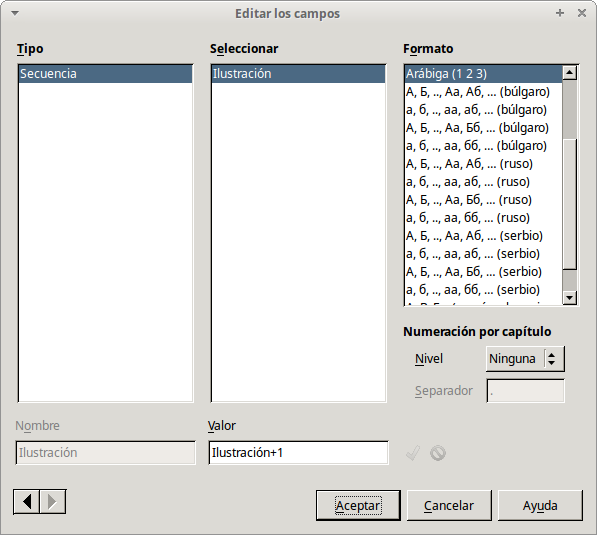
En este caso solo están estas opciones por defecto presionamos Aceptar para cerrar la ventana.
También podemos desplazar la imagen si colocamos el puntero del ratón por encima de la linea o su borde gris y arrastramos para desplazarlo por el documento así:
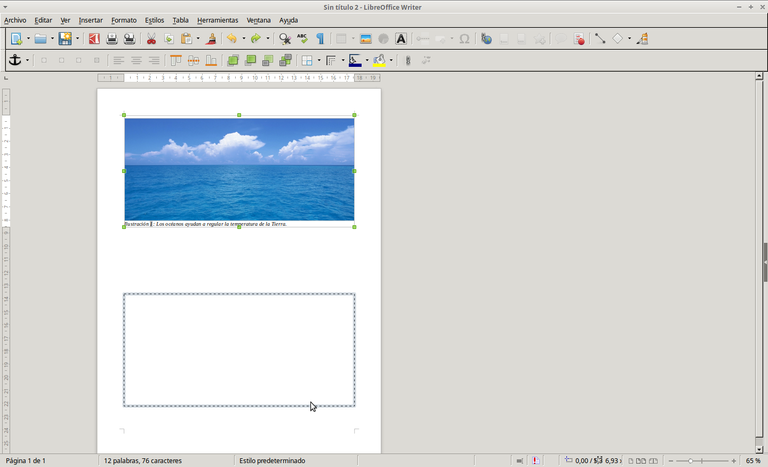
Ahora vemos como se ha cambiado de posición:
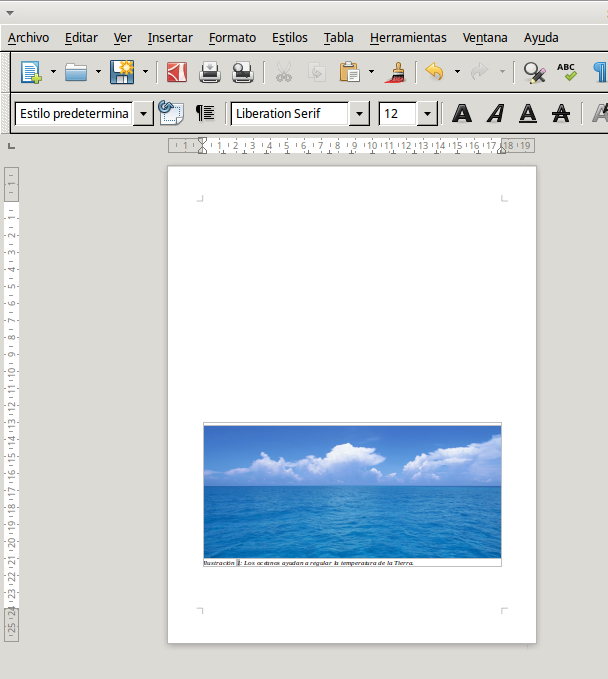
...y bien esto ha sido todo por este pequeño tutorial. Espero que les sea de ayuda. Cual duda o sugerencia les agradecería dejarlo en los comentarios.
No olvides de darle a upvote o resteem!
Nos vemos en una próxima xD.
The submission is rejected because it does not follow the Utopian rules.
Related Rules:
Need help? Write a ticket on https://support.utopian.io.
Chat with us on Discord.
[utopian-moderator]