Introduction
Hi, fellow steemians today i wanna show how to make a nice photo slideshow using a Proshow Producer. I been using this software since 2014 and my first expression is WOW I'am totally amaze with this application because the effects and all transition is not ordinary. Proshow is not just a slideshow software you can also edit your video using this software.

Welcome to ProShow
You’re going to learn how to use the various features in ProShow to create a show that is entirely yours. You have tools to control how your slides appear, create custom motion, make your own special effects, add and edit music, and move your whole production into just about any final format you can imagine.
We’ll get started by taking a look at the program from a practical standpoint. You’ll learn how it works, why, as well as some great shortcuts to create and work with your slides easily. Once you learn the basics, we’ll move into the individual aspects of the program in more detail.
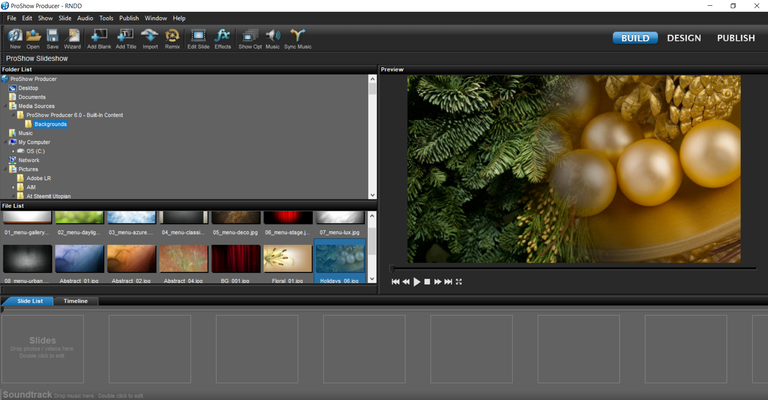
Getting Started
Making a Simple Show from Start to Finish
To help you become familiar with ProShow, we're going jump right in and walk you through the process of making a very simple show. By the end of this chapter, you'll learn the basics of working within ProShow and you'll have your very first show ready to share with friends, family or customers.
In this episode, we’ll cover the basics of:
• Adding images to your shows
• Changing slide and transition times
• Previewing your shows
• Choosing your transition effects
• Adding effects to your images
Images
All images that I used is capturing with my Sony Xperia XA1.

Locating Your Images
The Folder List, which appears in the upper left corner of the main work space, is almost exactly like any folder browser you use in Windows. While looking at it, you’ll notice that it shows you your hard drives, My Pictures folder, and more. You can think of this just like browsing around the contents of your system – it works the exact same way. If your images are stored in your “My Pictures” folder, you can access that by finding the “Pictures” entry in the Folder List, double-clicking on it, and choosing the sub-folder with your images from the list that shows up beneath the “Pictures” entry.
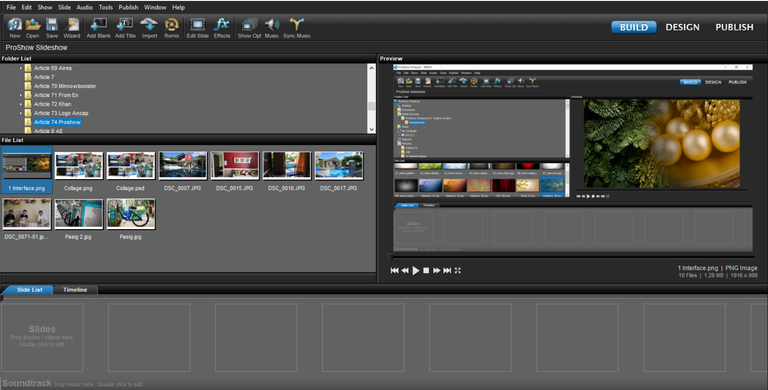
Make A New Slide
If your all images is adding to the File List pick the images that you want to drag in your timeline.
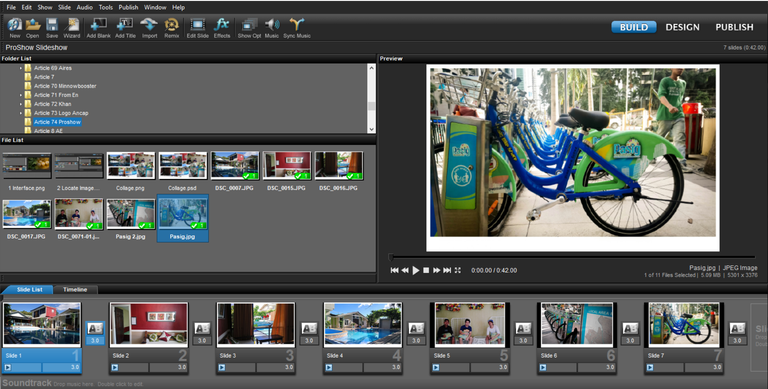
Adding Effects To Your Images
To add an effects to your images just simply click the FX effect button.
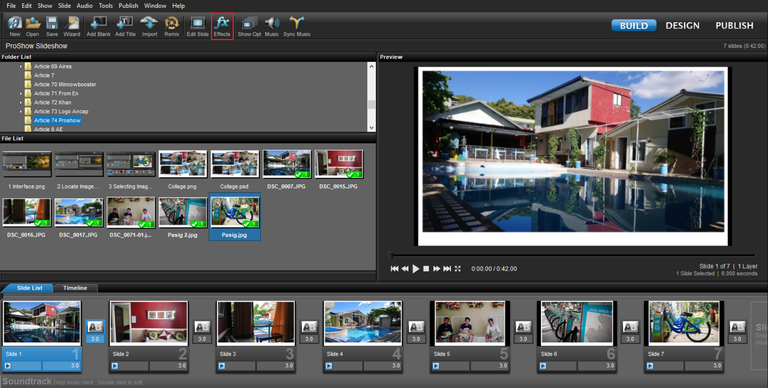
Select An Effects
To select an effects to your images you can go to the All Categories on the left corner and choice the category that you want. In All Layers you can select the effect that you want to apply to your image. After you select the effect to your image click the Apply On Slide and click Done button.
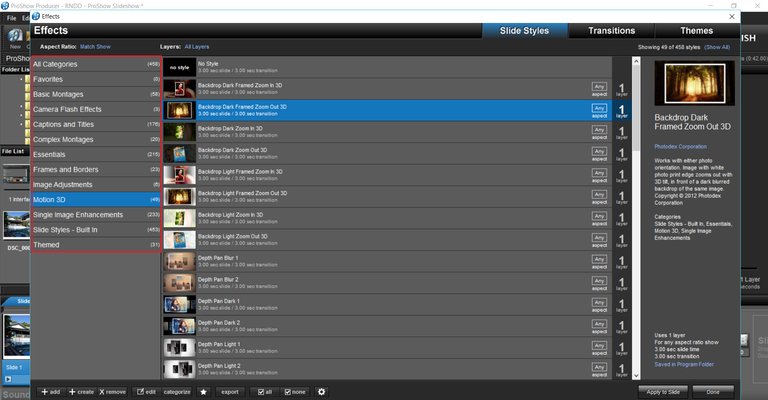
Pick a Transition Effect
Every slide comes complete with a Transition It doesn’t matter whether it’s the first slide in your show or the last – they all have a Transition that appears at the end of the slide. As you've already seen, the Transition Time is the amount of time it takes for your one slide to change to the next. The Transition Effect on the other hand, is the visual change that takes place as you go from one slide to the next. Adjusting both the Transition time and effect can make for some amazing results, so let's see how easy it is to select those effects.
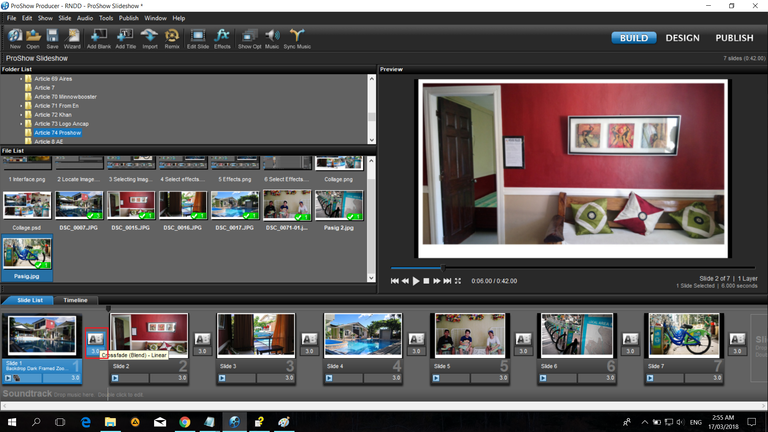
How to Pick a Transition Effect
- Click on the Transition Icon on the right side of the Slide Thumbnail, which is in the Slide List.
- From the Choose Transition window, browse through the categories and select a Transition.
- Double-click to apply the Transition, or press the Apply button.
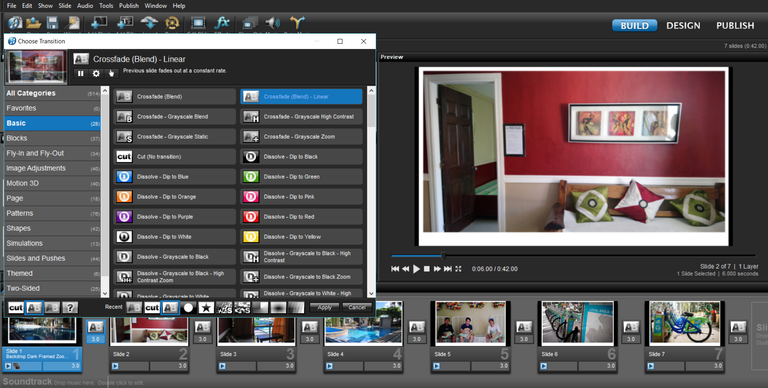
Publish and Share Your Show
To publish you Slideshow click the Publish button you can select on menu option whether if you want to share on your social media like Youtube or you can on you computer.
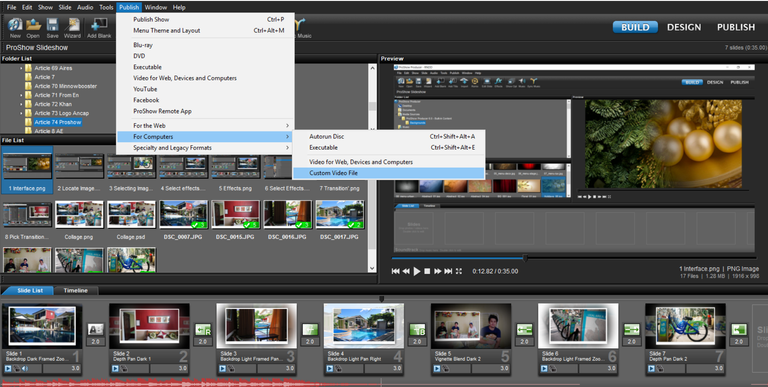
Rendering Video
After you create your publishing format your video is start rendering wait until the rendering is 100% completed.
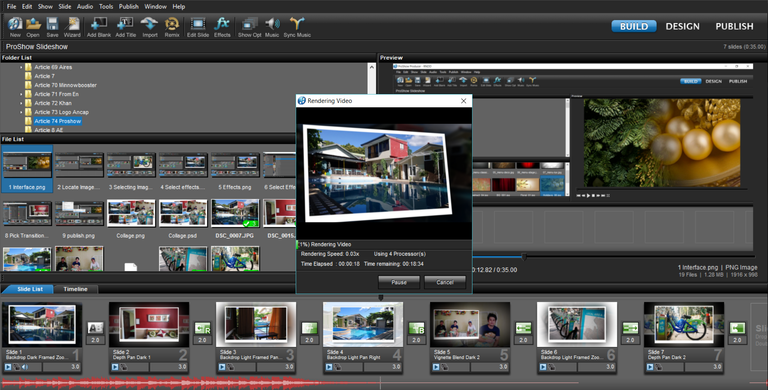
Finished Slideshow
This is my finished slideshow using the proshow producer pro. I hope this simple tutorial is really helped you to make a professional slideshow in a simplest way. Thanks for watching!
Best Regards @toffer.

a good post, i want learn to pro show. thank bro
Nice cool! Thanks for the feedback brother @muhammadabi
You got a 2.57% upvote from @postpromoter courtesy of @toffer!
Want to promote your posts too? Check out the Steem Bot Tracker websitevote for @yabapmatt for witness! for more info. If you would like to support the development of @postpromoter and the bot tracker please
This post has received a 12.38 % upvote from @boomerang.
Sneaky Ninja Attack! You have just been defended with a 19.61% upvote!
I was summoned by toffer. I have done their bidding and now I will vanish…
woosh
Sneaky Ninja is a very responsible bot, working directly with steemcleaners, actively pursuing spam and abuse on our platform. If you would like to see what steps Sneaky Ninja has taken to fight bid bot abuse see this post and this post. Also know that I am working daily on other solutions.
If you would like to know my personal take on bid bot abuse and why I do not agree with the 3.5 day rule, see this postP.S. If you or anyone you know has been a victim of @grumpycat please know that he has been harming people throughout Sōsharumedia (ソーシャルメディア). Stealing the service that I (and other bots) have provided them and hiding behind a facade of stopping bid bot abuse which he clearly has no interest in.
Grumpycat is a villain that must be stopped to protect our freedoms here on steemit!
There is a resistance that has formed to counter his tyranny.
If you would like to take an active role in stopping this menace and helping other victims like yourself...

Learn More Here
I have also summoned my love, Kusari to offer some limited help to victims like you.
See Here