
Si te has visto en la necesidad de crear una cantidad notoria de documentos siguiendo una plantilla, por ejemplo, etiquetas, diplomas, formas, reportes... etc. y deseas aumentar tu productividad, este tutorial es para ti, ya que te diré la forma más fácil de automatizarlo usando una extension de Google Drive: AutoCrat.
Para este ejemplo haremos una constancia por haber cursado unos módulos de programación para 10 alumnos, incluyendo la calificación.
Primero crearemos nuestra tabla en una hoja de cálculo:
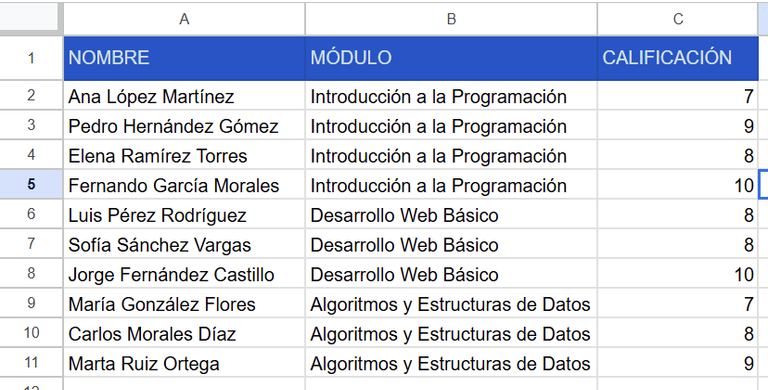
Tu tabla puede tener tantas filas y columnas como sean necesarias.
Posteriormente creamos nuestra plantilla en una presentación.

Vamos a crear los espacios para la información como etiquetas entre los símbolos <<>>, sin espacios dentro de cuadros de texto.
Nota: De preferencia para los cuadros de texto créalos uno por uno sin dar copiar y pegar. Ya que el copy/paste puede generar errores más adelante.
Instalación de Autocrat.
De nuevo en la hoja de cálculo, vamos a Extensiones/Complementos/Obtener complementos.
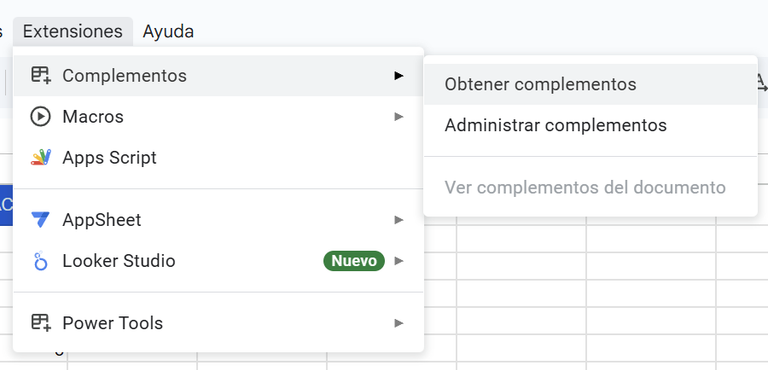
Buscamos Autocrat y la seleccionamos:
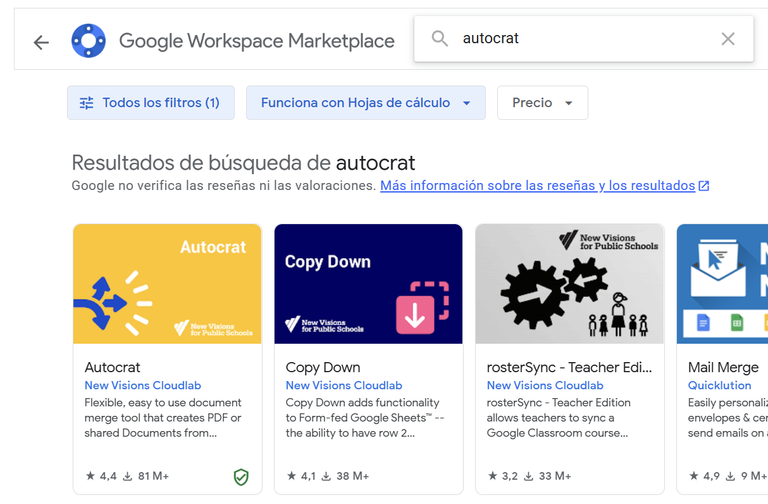
Procedemos a iniciar la instalación, dando click en Instalar.
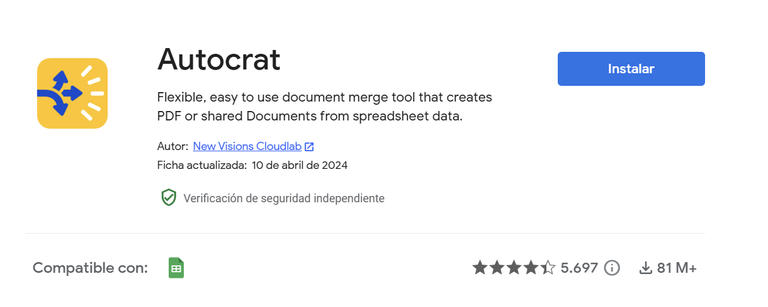
Te va a dar una advertencia sobre los permisos, das clic en continuar:
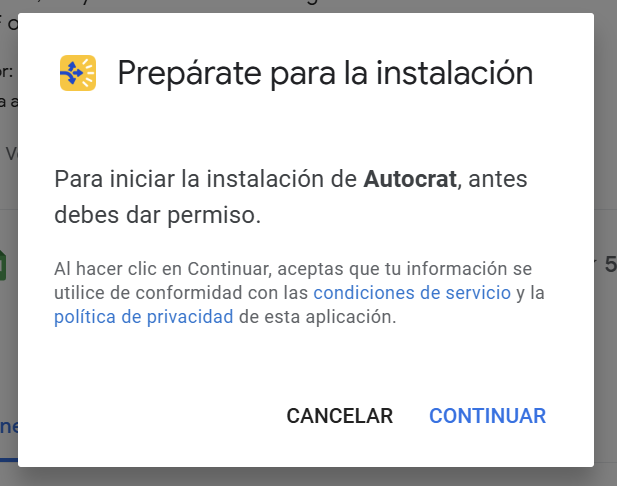
Les va a preguntar cuál cuenta de Google quieren utilizar, seleccionan la correcta y dan clic en continuar. De nuevo te pedirá acceso y dan clic en Permitir.
Te avisará que se ha instalado y solo dan clic en Hecho.
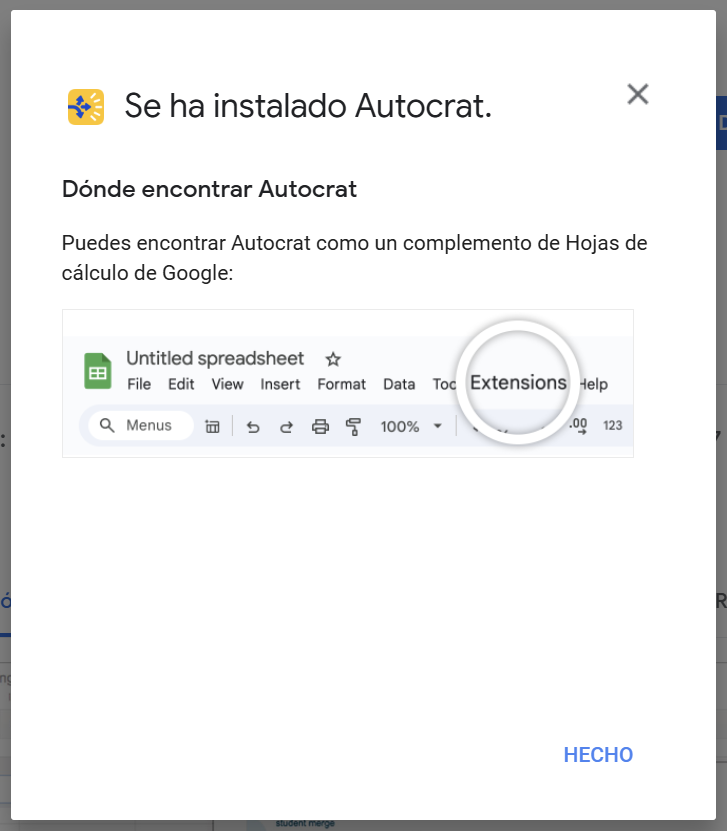
Ahora en Extensiones, nos aparecerá Autocrat y seleccionamos Open.
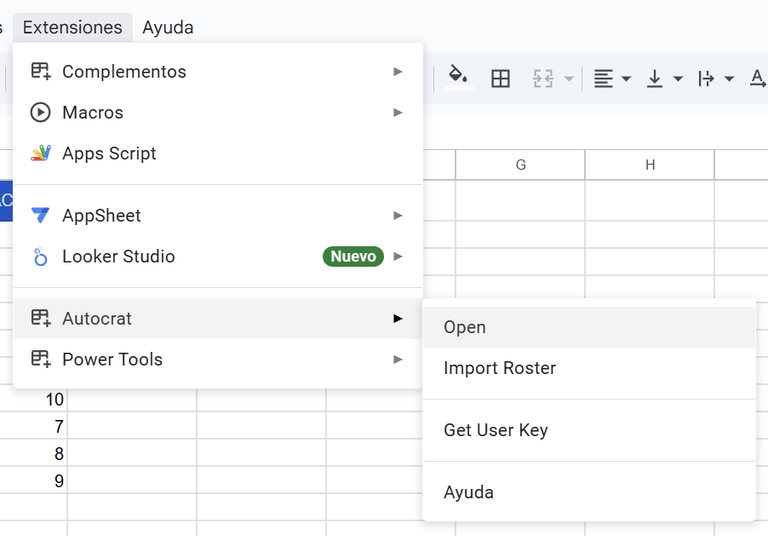
Damos clic en New job.
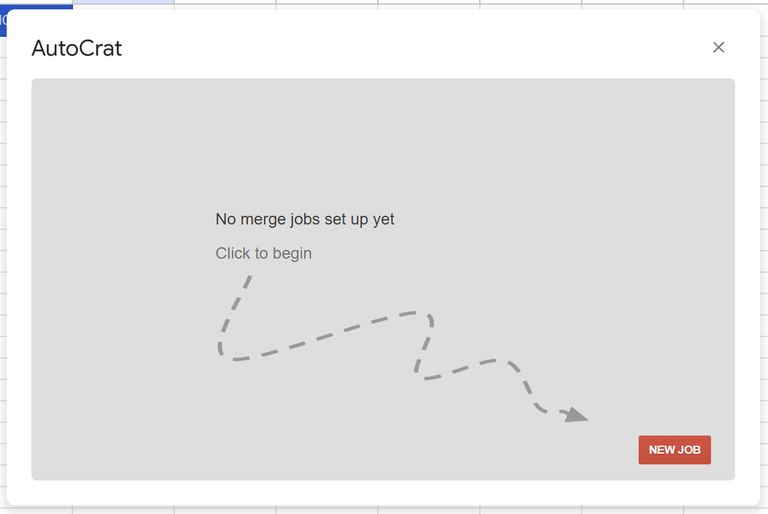
Le asignamos un nombre y damos clic en Next.
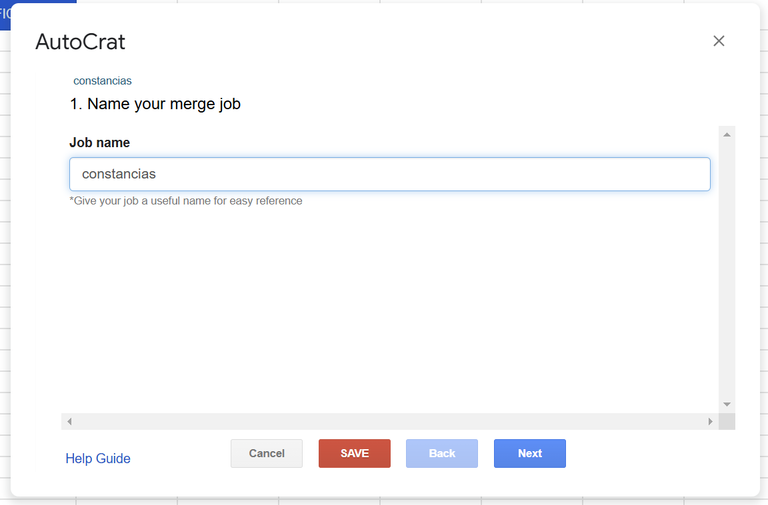
Ahora vamos a seleccionar el template que hicimos previamente, dando clic en From drive.
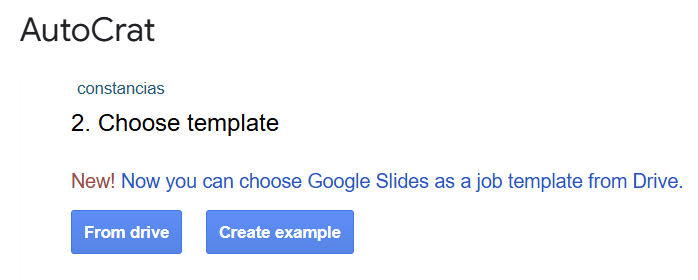
Damos click en el Template y luego en el botón de Select.
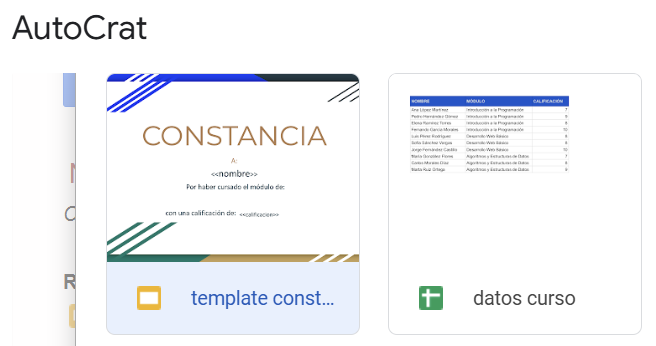
Ahora damos click en Next.
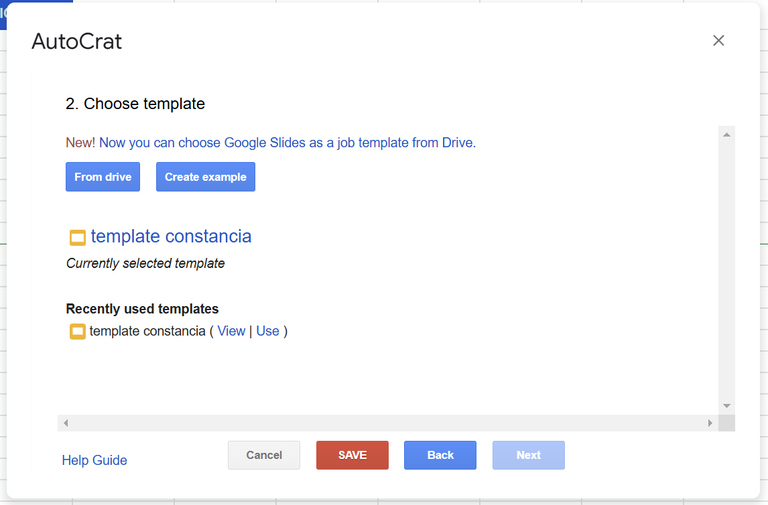
Aqui vamos a ligar las columnas de nuestra hoja de cálculo con los datos a las etiquetas de nuestro template. Al terminar de ligar todas damos click en Next.
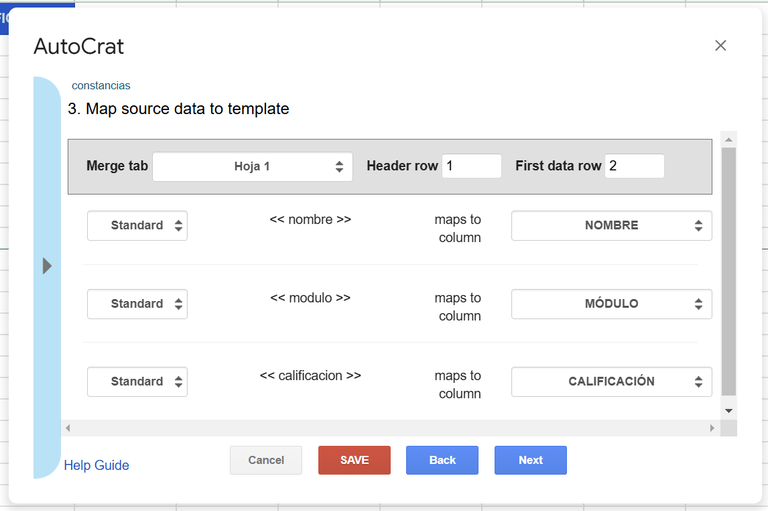
Ahora vamos a asignar el nombre que queremos que tenga el o los documentos que se van a crear usando la plantilla y los datos.
En tipo lo dejamos como Google Slides.
Y en Output as, definimos si queremos hacer un documento por cada fila de la hoja de cálculo (por ejemplo si se va a enviar la constancia digital a cada participante del módulo) o un solo documento con todas las constancias (si se va a imprimir sería más práctico).
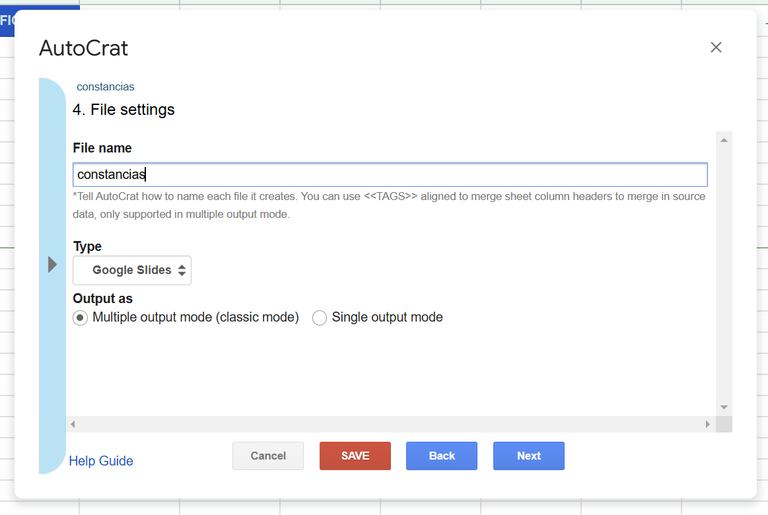
Y damos click en Next.
Elegimos el folder donde queremos que se guarden las constancias generadas y damos click en Next.
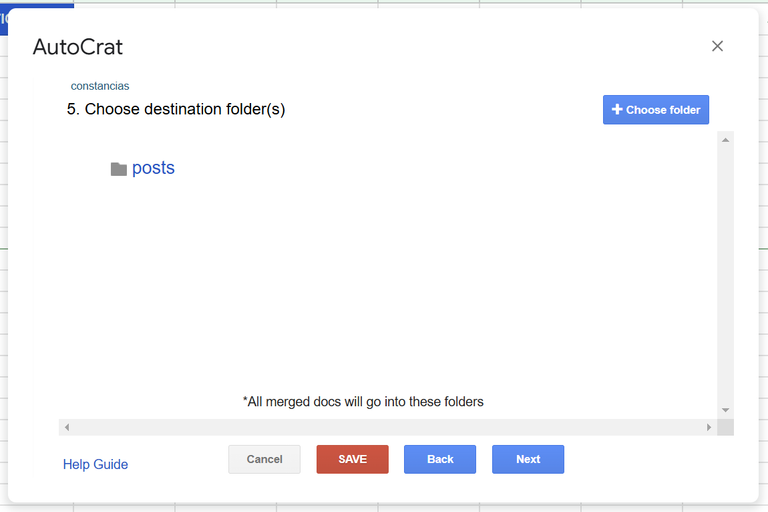
Esto no sé pa qué sirva así que de momento lo ignoramos y damos click en Next. (Si alguien averigua de qué sirve me avisa jiji).
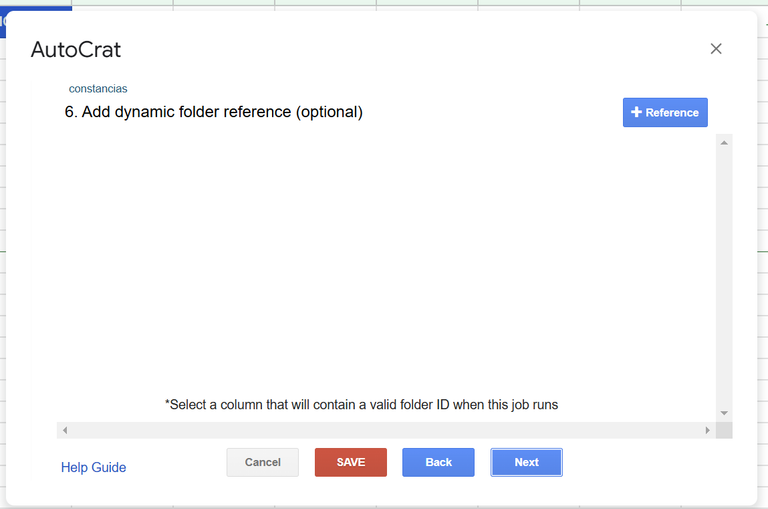
De momento no necesitamos agregar condiciones así que de nuevo solo click e Next.
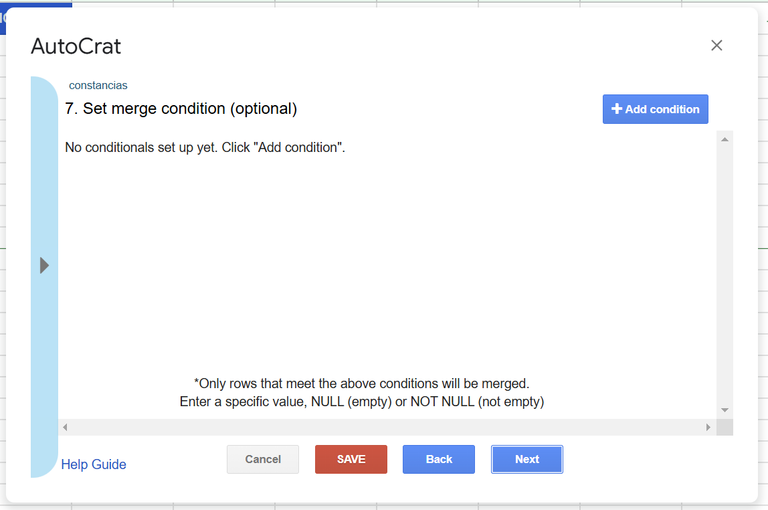
Tampoco lo queremos compartir así que dejamos en No y Next.
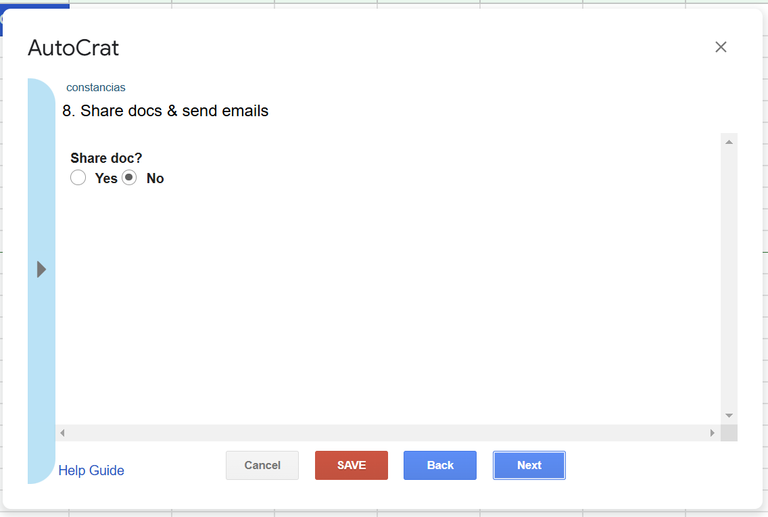
Acá también dejamos todo en No para hacerlo manualmente. Finalmente damos click en Save para guardar nuestro Job.
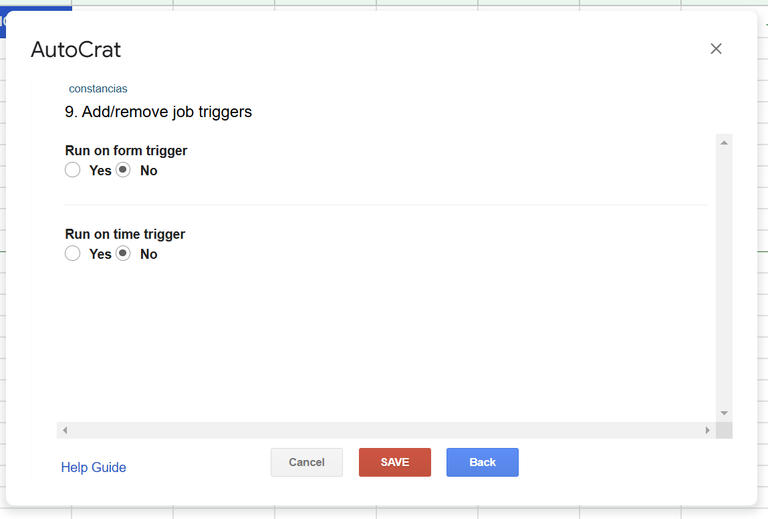
Ahora nos aparece el Job en Autocrat y solo tenemos que dar click en el botón de Play para ejecutarlo.
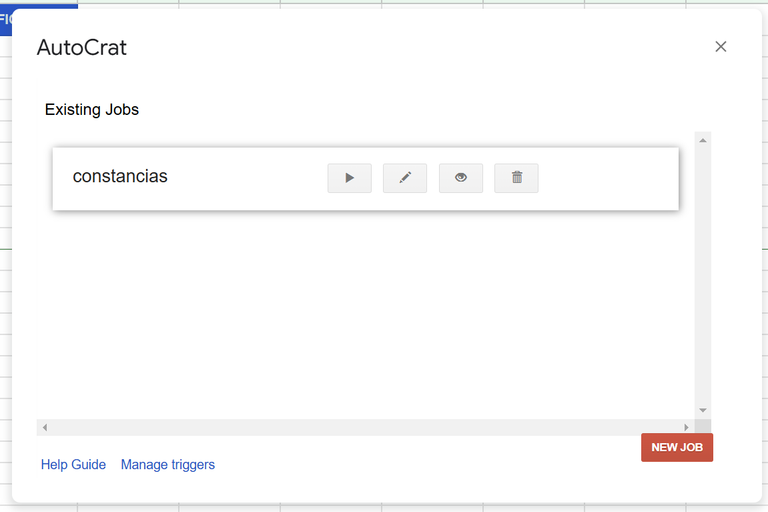
Aparecerá de esta manera cuando inicie la ejecución.
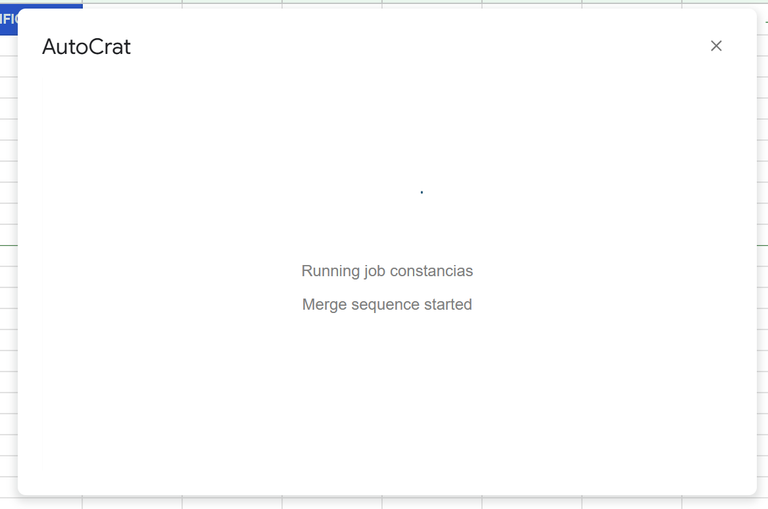
Al estar en proceso de ejecutarse se verá así:
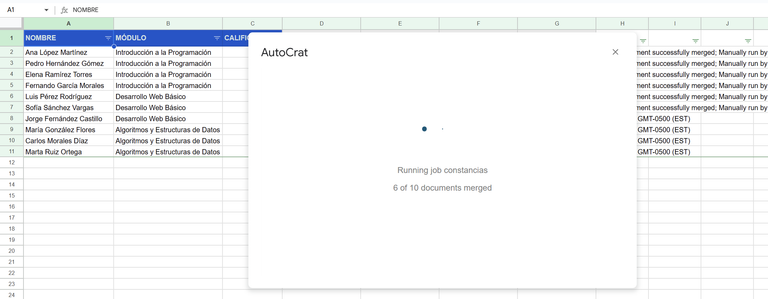
Aparecerán todas las constancias en la carpeta que especificamos:
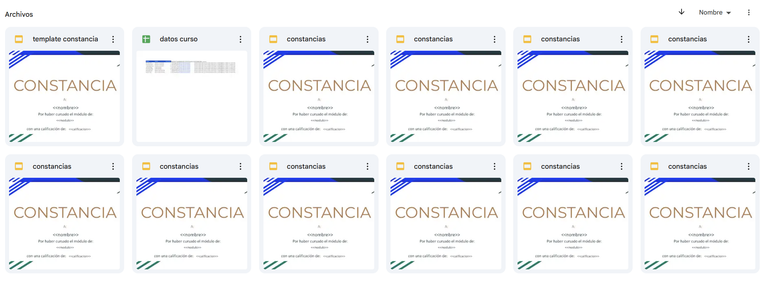
Al abrir cualquiera de ellas nos percatamos de que los datos son correctos:
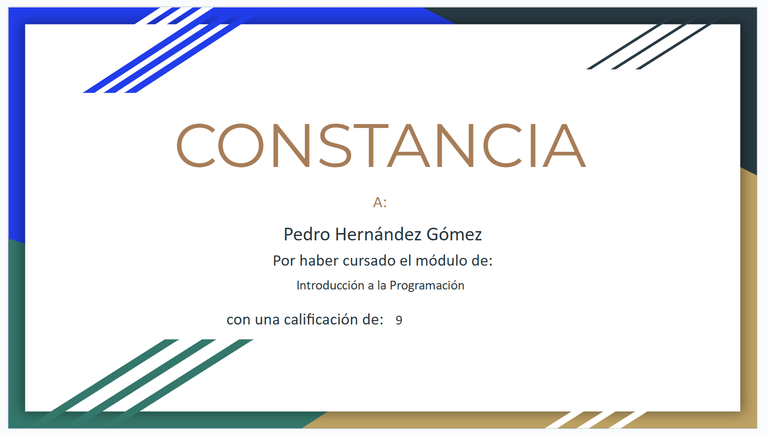
Espero que este tutorial les sirva de ayuda en sus proyectos 😉
🍯 Your support means a lot!
🐝 Todas mis redes están aqui / All my links are here: fabiyamada.netlify.app