
There are plenty of settings that Firefox offers besides general ones you can find in the Options menu. Many of these advanced settings can be found on specific browser pages that use the about: Protocol. In this article, I’m going to show you 10 less-known Firefox settings that can come useful in your everyday workflow.
When you visit any of the about: pages in the list below, and are prompted with a warning message, just click either the OK or the I’ll Be Careful, I Promise! button — whichever one you encounter.
1. Perform DNS Lookup
You can perform an in-house DNS lookup (finding the IP address of a domain) in Firefox.
Type about:networking into the URL bar, and press Enter. On the upcoming page, click “DNS Lookup” in the sidebar menu, type the domain name, and click Resolve to see its IP address(es).
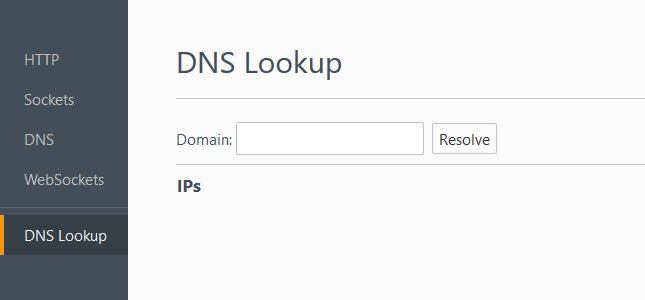
2. Block Auto-Refresh
Sometimes webpages come with Refresh HTTP headers that make pages refresh frequently.
If you want to stop that from happening, go to about:preferences#advanced, and under the subtitle Accessibility, check the checkbox labeled “Warn me when Websites try to redirect or reload the page”.
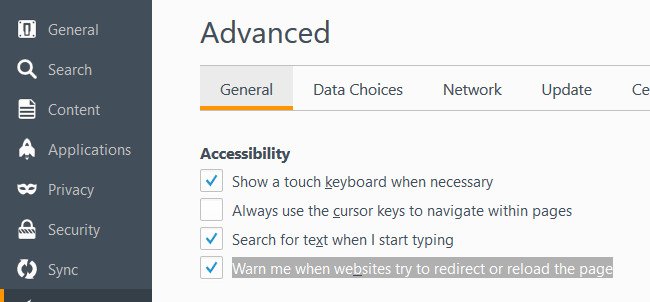
3. Search As You Type
Pressing Ctrl+F opens an in-page search-box in Firefox that allows users to search for a string in a webpage. But it’s possible to spare the key combo pressing and start searching as you start typing.
In the “Accessibility” section of the about:preferences#advanced page check the checkbox labeled “Search for text when I start typing”.
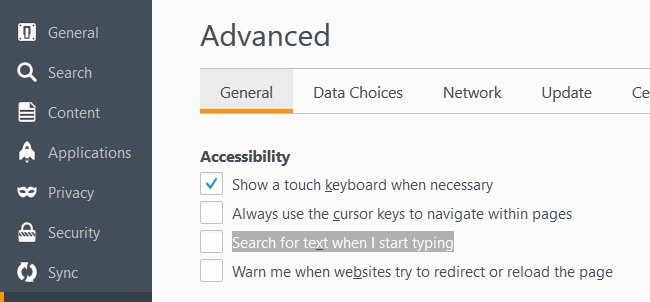
From now on, when you start typing, and the cursor isn’t in a text input field on the page, Firefox will immediately start looking for the text on the web page.
4. Unmap Backspace Key
To prevent being surprised by someone trying to sneakily backspace their way into your browser history, you can replace the backspace action with one that scrolls the page up on pressing Backspace, scrolls it down on Shift + Backspace. You can also configure the Backspace key not to give any action at all.
Go to about:config, and type browser.backspace_action into the search bar. The default value of this browser setting is 0.
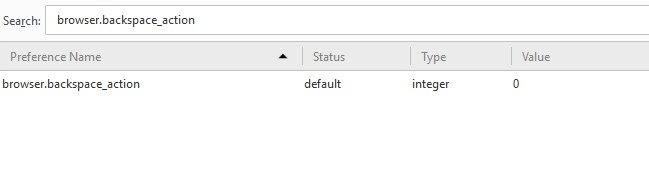
Double-click on it, and change it to 1 for mapping scrolling action to the Backspace key, or change it to 2 for unmapping it from any action.
5. Move Around With Cursor Keys
Reading a long article or story online, and want more control while jumping line? You can use the cursor for in-text navigation.Under “Accessibility” on the about:preferences#advanced page, check the option “Always use the cursor keys to navigate within pages”.
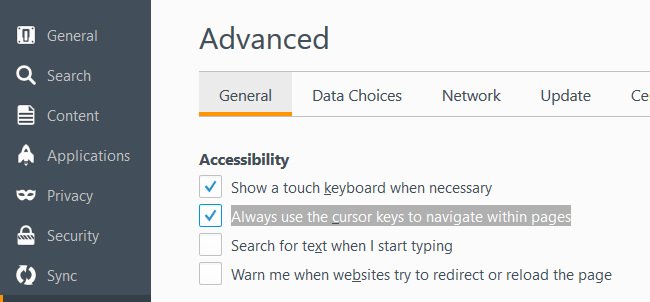
Besides the default arrow cursor, a blinking text cursor will also appear on websites. You can move it around by using the arrow keys.
6. Paste On Middle Click
Got a mouse with a middle button? Use it to paste text from the clipboard into text fields on web pages.
Go to about:config, and type middlemouse.paste into the search bar. The default value is false, double-click on it, and change it to true.
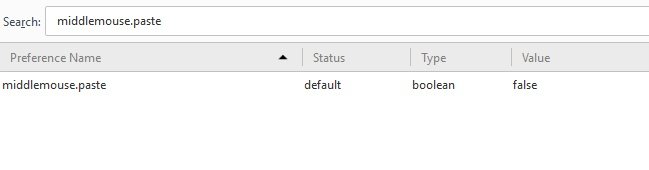
7. Customize Print Header & Footer
When you print a web page in Firefox, it uses a default layout. At the top-left corner of the print page there’s the title of the web page, at top-right the URL, at bottom-left the page number of total pages, and at bottom-right the date-time.
You can change this arrangement, for instance you can add something to the center of the header or footer, remove some of the default info altogether, or replace them with your custom text.
On the about:config page, there are six settings for the customization the print header and footer:
print.print_headercenterprint.print_headerleftprint.print_headerrightprint.print_footercenterprint.print_footerleftprint.print_footerright
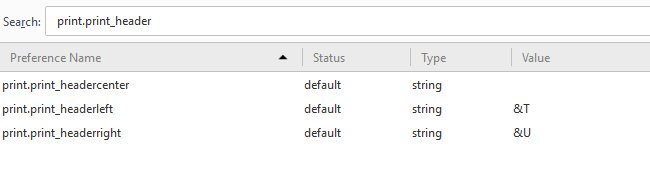
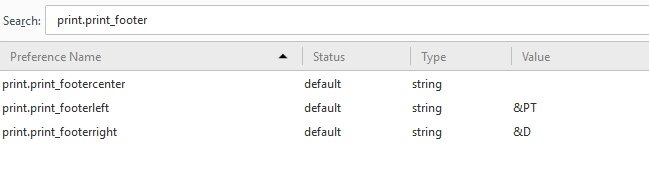
You need to type the name of the setting from the above list into the search bar on the about:config page in order to change its value. The value can be any of the following strings, or your custom text:
&D– Date-time&P– Page number&PT– Page number of total pages&T– Title of the web page&U– URL
8. Change Default Colors
You have the option to change the default background, text, and link colors in Firefox.
Go to about:preferences#content, click on the Colors… in the “Fonts & Colors” section, and select the new colors.
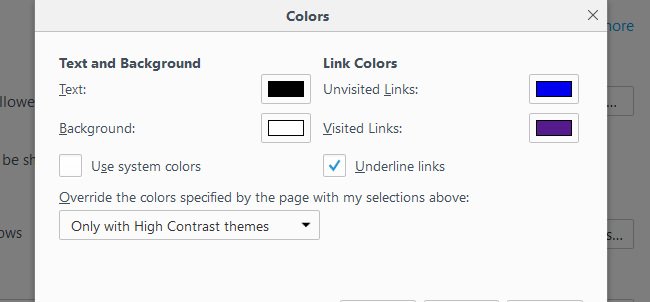
9. Filter Awesome Bar Links
Awesome bar, the location bar of Firefox shows a list of links when you start typing. The displayed links are taken from your bookmarks, browser history and currently open pages.You can filter these Awesome Bar links by typing one of the following special characters into the location bar, either before your query or just on its own:
#– Match page title@– Match URL*– Match only to links in bookmarks^– Match only to links in history+– Match only to links that’re tagged%– Match only to links that are open currently
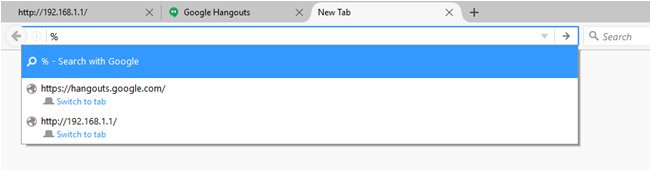
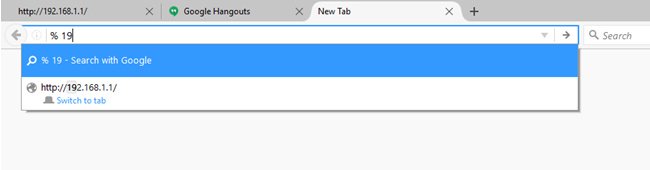
10. Auto-Export Bookmarks In HTML
If you want Firefox to auto-save your bookmarks in HTML format as a list of links, you can do so by going to about:config, typing browser.bookmarks.autoExportHTML into the search bar, and changing the default false value to true by double-clicking on it.
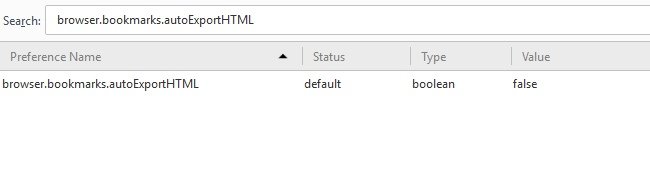
When you restart your browser, a file named bookmarks.html will appear in your Firefox profile folder with all the bookmark links.
To see your profile folder, go to about:support, and press the button Show Folder. Note that you may need to restart your whole system to make the change take effect.
From now on, every time you exit Firefox, the bookmarks.html file will be updated with your current list of bookmarks.
Hi! I am a robot. I just upvoted you! I found similar content that readers might be interested in:
http://www.hongkiat.com/blog/hidden-firefox-settings/
Not indicating that the content you copy/paste is not your original work could be seen as plagiarism.
Some tips to share content and add value:
Repeated plagiarized posts are considered spam. Spam is discouraged by the community, and may result in action from the cheetah bot.
Creative Commons: If you are posting content under a Creative Commons license, please attribute and link according to the specific license. If you are posting content under CC0 or Public Domain please consider noting that at the end of your post.
If you are actually the original author, please do reply to let us know!
Thank You! ⚜
Great Article! good to know! Thanks for Sharing! 👍
Do Follow Me for More Stuff Like This.
Thanks!
I already did! i forgot to mention, i like this kind of content! Steem On! 👍