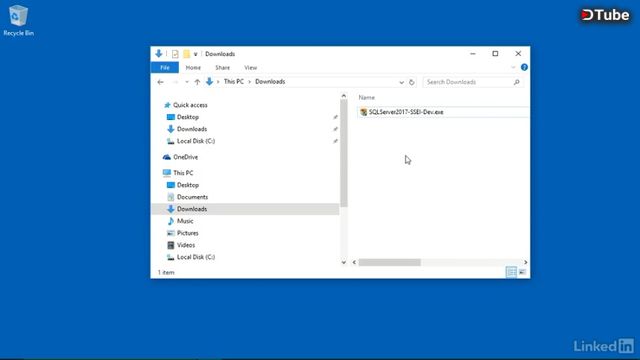
[Instructor] In this movie, we're going to install SQL Server on my computer. Now if you've been following along from the previous movie, you should have this SQL Server Developer Installation file inside of the default download's folder that your web browser uses. We're going to use this file to install our own copy of SQL Server. Before I begin the installation process though, it's a good idea to make sure that your computer is up to date with all of the available service patches by running through Windows Update. I've done that previously and just restarted my computer, so I know that my machine is good to go. Let's go ahead and double click on this file to begin the process, and we'll go ahead and allow it to make changes to my computer.
That'll bring up the Developer Edition installation window where we have the option to install a basic installation, a custom installation, or to just download the media. Now SQL Server is a complicated program that is configurable for a wide variety of uses. If we run through through the Custom option, it's going to give us lots of different choices of decisions that we need to make for the different options that we need to install. In order to streamline the process, I'm just going to run through a basic installation. That'll install the SQL Server database engine with the default configuration. Let's go ahead and select that, and then come down and accept the licensing terms.
That'll give us the option to install it to a specific location on my computer. I'll just choose the default option which is on my C drive in the program file folder inside of a new folder called Microsoft SQL Server. I'll go down and press the Install button. That'll then begin the process of downloading the files and installing the packages. This process might take a few minutes to complete, so feel free to go get a cup of coffee while we wait. When the installation completes, we'll get some important details over here on the left side of our screen. It's possible to install multiple copies of SQL Server on the same computer.
These copies are called instances, and each instance will have its own collection of databases and users that it'll manage. Because of this, it's important to keep the name of the instance that we're working with in mind. In my case, my instance is simply using the default name of MSSQL Server. The administrator username down below should be the currently logged in person on the computer. In my case, I'm logged in to this machine, so I can see that it lists Adam as the administrator for this instance of SQL Server. Then, we can see the features that were installed were just the SQL engine and the version is 14.0 which corresponds to SQL Server 2017.
On the right hand side, we have our connection string SQL Server installation log folder, the media folder, and the resources folder. You can make note of these if you'd like. Let's come down to the bottom and press the button that says Connect Now. This will load up a new window called SQL command or SQL command. This is where we can issue commands to the SQL Server instance. I'll run a stored procedure called databases by typing in SP_databases. When I press Enter, that returns me down to line number two. I'll issue the command Go, and press Enter again.
We can see that what gets returned is a list here of master, model, MSDB, and temp DB. These correspond to the four default system databases that every SQL Server installation has. Now since issuing textual commands to the server isn't the easiest way to get started when you're new to SQL Server, we're going to install one additional component. Let's go ahead and close the SQL command window. Down on the bottom of the installation window, we'll find a button that says install SSMS. SSS stands for SQL Server Management Studio.
It's the graphical user interface that we're going to use. Let's go ahead and click on that button, and it'll load up a web page. Then we can scroll down just a little bit, and we'll find the download link which for me is currently version 17.3 of SSMS. When I click on this link, it'll download the installation files back to my download's folder. Once the download completes, we'll go ahead and close out of the web browser. That'll take us back to our Developer Edition installation window. We can actually close this as well. We're done with it.
That'll prompt me to make sure that I'm sure that I want to exit the SQL Server installer. I do. Then we'll come into our download's folder, and I'll find the installation files for the SQL Server Management Studio. Let's go ahead and double click on that to run it. Once again, I do want to allow this app to make changes to my device. In order to install SQL Server Management Studio, all I need to do is come down to the bottom, and press the Install button. When the installation is finished and everything is completed, we can go ahead and press the Close button here to this window, and now we have everything that we need to run SQL Server on our computer.
Let's go ahead and pin a couple of things to our Start menu. Come down here to the Start menu, and I've got a couple of new folders here inside of Microsoft SQL Server 2017. We'll go ahead and expand that open. I need to find an option here called SQL Server 2017 Configuration Manager. We'll be using that. Let's go ahead and right click on it, and choose Pin to Start. Then, I'll go ahead and collapse this folder, and we'll choose the other option, the Microsoft SQL Server Tools 17. Inside of there, we'll find the link to the Microsoft SQL Server Management Studio. Once again I'll right click on it, and choose Pin to Start so that I have easy access to these two programs that we'll use in this course.
That's how you can get your own copy of SQL Server installed on your local computer. Because SQL Server is built to fill a variety of roles there are lots of configuration options available should you need to customize the installation to your specific requirements or hardware. For a more in depth explanation of the plethora of options available, you'll want to take a look at the course called Microsoft SQL Server 2016: Installation and Administration. Even though it's for an older version of SQL Server, most of the configuration screens and processes are still applicable to this 2017 version.
▶️ DTube
▶️ IPFS
Source
Plagiarism is the copying & pasting of others work without giving credit to the original author or artist. Plagiarized posts are considered spam.
Spam is discouraged by the community, and may result in action from the cheetah bot.
More information and tips on sharing content.
If you believe this comment is in error, please contact us in #disputes on Discord