A super easy way to generate new records from multi-value columns using Excel Power Query ?
Have a complex Excel issue? Power Query to the protect!
Breaking down information regularly implies investing more energy getting and tidying up information than investigating it. On the off chance that that portrays you, certainly audit Excel 2016's Power Query (or Get and Transform). Utilizing Power Query, you can stack information from a few unique sources, including the dynamic exercise manual. When information is in Power Query, you can break down and control that information rapidly utilizing particular apparatuses. On the off chance that you think the best way to get the outcomes you require is to utilize complex equations or even VBA code, make a stride back and think, Can I do this in Power Query? Regularly, the appropriate response will be yes.
In this short prologue to Power Query, I'll demonstrate to you an issue that requires some extravagant loop bouncing to oversee, except if you utilize Power Query. In particular, I'll demonstrate to you generally accepted methods to make a database-style structure by isolating various qualities put away in a similar segment into singular columns—one line for each esteem. It's a typical issue and not effectively tackled in Excel without specific information.
I'm utilizing Office 365's Excel 2016 (work area) on a Windows 10 64-bit framework. Power Query, also called Get and Transform, is accessible in prior strip adaptations, however you have to introduce it as an include. There's no equivalent device in prior menu variants. You can utilize your own information.
What's a multi-value field ?
In case you're acquainted with database innovation, you realize that a standout amongst the most essential standardization decides is that each field should store the littlest conceivable self-governing worth. Numerous databases and particularly spreadsheets defy this guideline, much to their clients' distress. Figure A demonstrates a straightforward informational collection that disrupts this norm.
Figure A ?
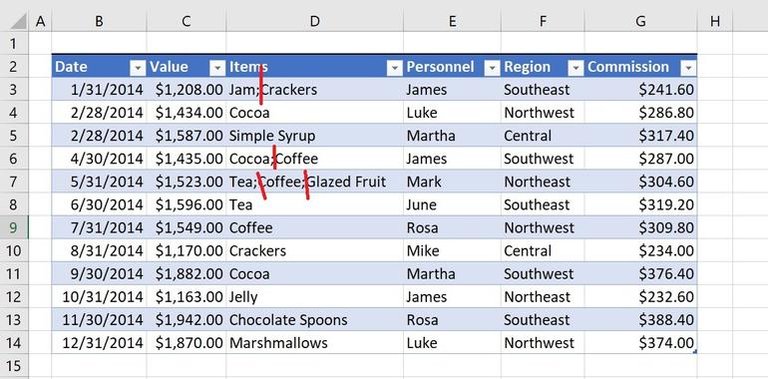
A multi-esteem field stores at least one qualities.
As should be obvious, three records (lines 3, 6, and 7) have in excess of one incentive in the Items section. It bodes well, yet just at first. It won't take long to understand that you can't without much of a stretch examine or control by the ensuing qualities. For example, how might you check the quantity of things spoke to in this informational collection? (There's 16).
On the off chance that you put away this information in a social database, you'd have something like two tables: One for each request with an essential key that extraordinarily distinguished each record (arrange) and a second that put away every item as a solitary record. At that point, you'd utilize a question to pull those records together—one record for every item utilizing an essential/remote key to recognize, which items run with which arrange. Utilizing this structure, you can undoubtedly sort, gathering, and even investigate your information by the Items esteems without going through the motions.
That is what we're after with the basic sheet appeared in Figure A. We need a record for each an incentive in the Items segment. In particular, rather than 12 records, we need 16, and we need an approach to amass the items for each request. Would you be able to see the issue? Attempting to do this physically would be more awful than repetitive. Genuine engineers would swing to VBA, yet consider the possibility that you don't have that expertise. On account of Power Query, even easygoing clients can make 16 records from 12 in just a couple of minutes:
1 . In the first place, we'll stack the information into Power Query.
2 . At that point, we'll include a list section, so you can outwardly observe which items have a place with a similar request.
3 . Next, we'll make the new columns utilizing a delimiter question. A delimiter is a steady character that isolates esteems.
3 . Next, we'll make the new columns utilizing a delimiter question. A delimiter is a steady character that isolates esteems.
It's quick, and it's easy.
Load data into Power Query ?
I said before that you can stack information from heaps of sources; I prescribe that you investigate the numerous alternatives (Figure B) all alone. For the time being, we will stack information from a Table question as of now in Excel. On the off chance that your information is an ordinary range, you should change over it to a Table question; on the off chance that you don't, Excel compels you to do as such when you draw in the element.
Figure B ?
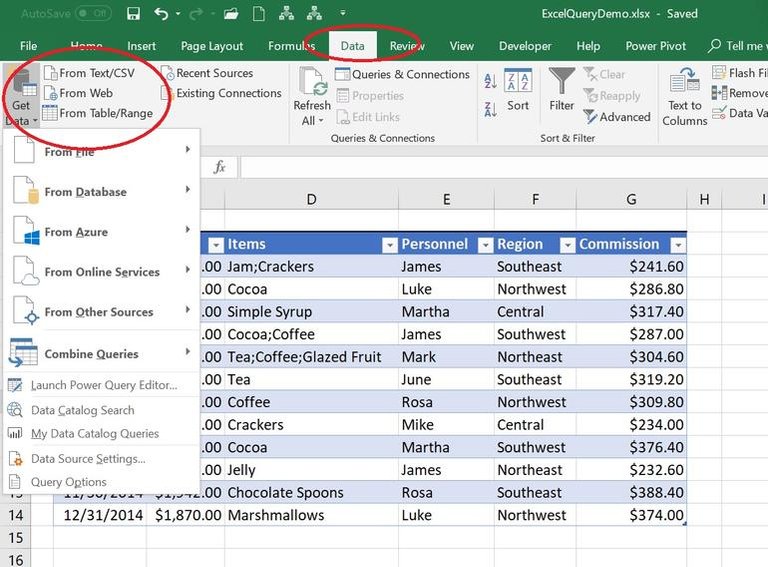
Power Query can recover information from numerous sources.
To change over an informational index into a Table question, click anyplace inside the informational collection, tap the Insert tab, pick Table from the Tables gathering, indicate whether the informational index has a header line, and snap OK.
To stack the Table question into Power Query, do the accompanying:
1 . Snap anyplace inside the Table.
2 . Tap the Data tab.
3 . In the Get and Transform Data gathering, click From Table/Range. (On the off chance that the information is anything but a Table, Excel will run you through the means important to change over the information into one.)
4 . Exceed expectations will dispatch the Query Editor (Figure C). Every segment header distinguishes its information compose for simple visual affirmation.
Figure C ?
2 . Tap the Data tab.
3 . In the Get and Transform Data gathering, click From Table/Range. (On the off chance that the information is anything but a Table, Excel will run you through the means important to change over the information into one.)
4 . Exceed expectations will dispatch the Query Editor (Figure C). Every segment header distinguishes its information compose for simple visual affirmation.
Figure C ?
4 . Exceed expectations will dispatch the Query Editor (Figure C). Every segment header distinguishes its information compose for simple visual affirmation.
Figure C ?
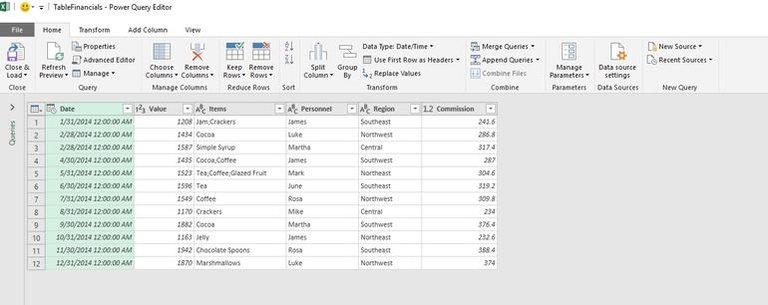
The Query Editor offers numerous instruments for controlling and investigating information.
Add an index column ?
This subsequent stage isn't vital, yet it includes a ground-breaking visual "Ohhhhh!" minute that I think you'll appreciate. We'll increase the value of each column—recollect, at the present time, each line speaks to a solitary request, however a portion of the requests involve numerous items.
To include a record section:
1 . Tap the inquiry menu (the sheet symbol at the crossing point of the header columns).
2 . From this menu, pick Add Index Column, and after that select From 1 from the subsequent submenu (Figure D).
Figure D ?
2 . From this menu, pick Add Index Column, and after that select From 1 from the subsequent submenu (Figure D).
Figure D ?
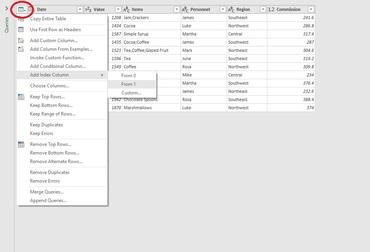
Select a seed for the file segment.
As should be obvious in Figure E, each record has an extraordinary esteem. The arrangement begins with one and is back to back. We have 12 arrange records.
Figure E ?
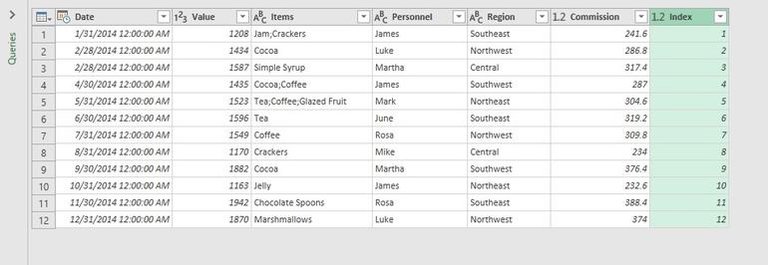
Add a file section to the informational collection.
A little magic ?
Presently we're prepared to work somewhat enchantment—or rather, let Excel work some enchantment. Keep in mind that, we need a solitary column for every thing esteem, not each record. The arrangement is simple:
1 . Select the Items push (tap the header cell).
2 . Tap the Split Column choice in the Transform gathering, and pick By Delimiter from the subsequent dropdown list.
3 . The subsequent discourse prompts you to recognize the delimiter; for this situation, it's the semi-colon (;) (Figure F), so select Semicolon from the dropdown list. Hold the default choice, Each event of the delimiter, however don't click OK yet.
4 . Snap Advance choices.
5 . In the Split into area, select Rows (Figure G) and snap OK.
Figure F ?
3 . The subsequent discourse prompts you to recognize the delimiter; for this situation, it's the semi-colon (;) (Figure F), so select Semicolon from the dropdown list. Hold the default choice, Each event of the delimiter, however don't click OK yet.
4 . Snap Advance choices.
5 . In the Split into area, select Rows (Figure G) and snap OK.
Figure F ?
Figure F ?
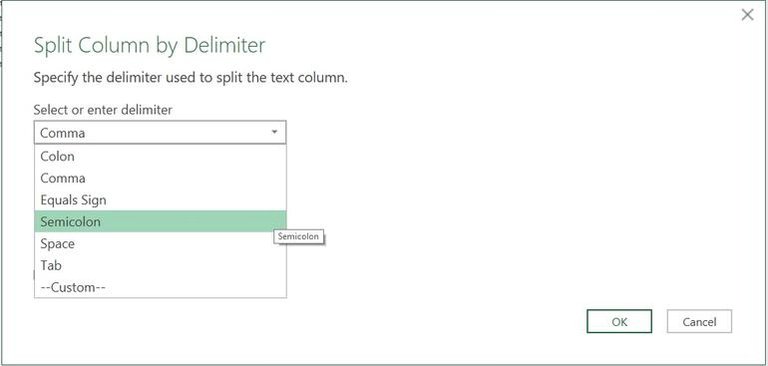
The question restores a solitary line for each an incentive in the Items segment.
Figure G ?
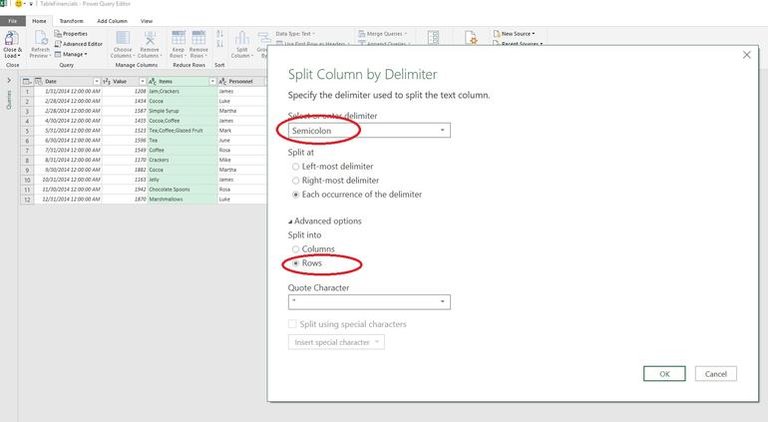
Specify a row split.
As should be obvious in Figure H, every thing moved to its very own column, alongside the request data: date, Value, et cetera. The list section encourages you recognize, which items have a place with a similar request. The list esteems still recognize the first 12 orders, yet there's in excess of one line for arrange 1, 4, and 5, which shows those requests have various things. You can put your band away—no bouncing required. This is the place you say, "Ohhhhhhh!"
Figure H ?
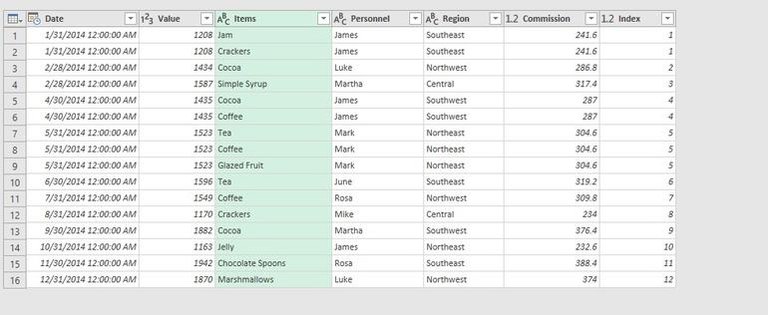
Power Query isolates every thing esteem into its very own column.
When you close Power Query, Excel prompts you to keep or dispose of the inquiry. On the off chance that you need to work with the information, pick Keep. Exceed expectations duplicates the aftereffects of the question into another sheet.
THIS IS A GREAT POST.
THIS HAS BEEN UPVOTED BY MINNOWSUPPORTER!!!!
thanks a lot brother