Here are step by step instructions on how to create a bootable USB flash drive of Windows 10 the right way in order to do a fresh clean install of the operating system on your PC.
So yes, Windows 10 has been available globally for a while now. If for whatever reason you haven’t upgraded your PC to the latest and greatest version of Windows yet, or you want to do a reinstall of Windows 10 on an existing machine from scratch, a bootable media option is what you need. It’s not only useful for upgrades, but is also super handy when it comes to fresh installing of Windows.

Best of all, the tool to create this bootable Windows 10 USB drive comes from Microsoft itself. The official Windows 10 Media Creation Tool from Microsoft makes the process of creating bootable version of the operating system on a USB flash drive super easy to allow for a fresh installation of the company’s latest desktop OS on a PC.
Here we’re going to take a step-by-step look at how to go about this process in detail. So without any further delay, let’s get down to business shall we, here’s what you need to do.
Create Bootable Windows 10 USB Flash Drive:
Step 1: Download Windows 10 Media Creation Tool for 32 bits machine : http://go.microsoft.com/fwlink/?LinkId=616935 64 bits machine : http://go.microsoft.com/fwlink/?LinkId=616936
Step 2: Once downloaded, run the tool. When asked “What do you want to do?“, select the “Create installation media for another PC” and click “Next“.
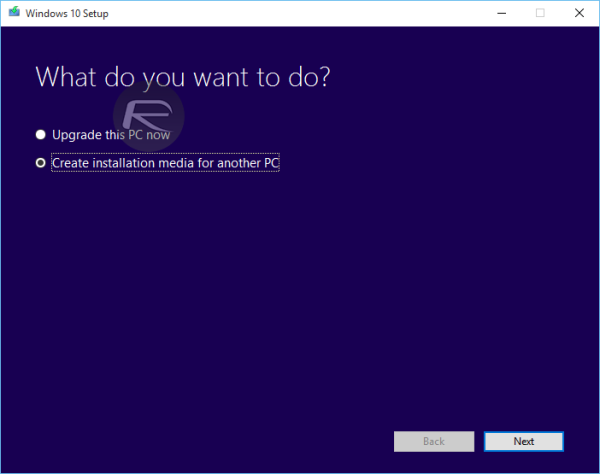
Step 3: Select the relevant language and Windows 1o version from the selection field. There’s also an option to select 32-bit or 64-bit variant of Windows. Select your desired choices and Click “Next“.
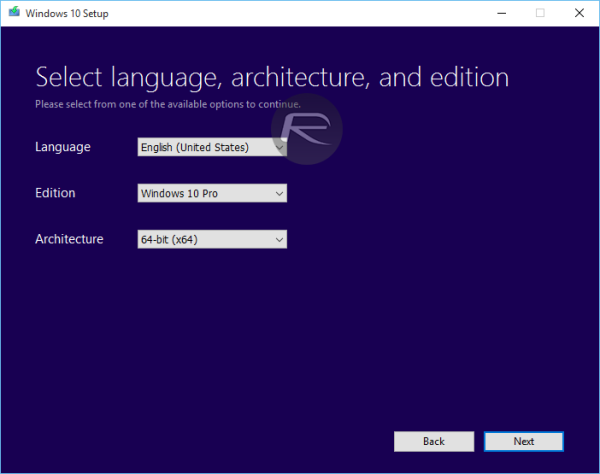
Step 4: Insert the necessary USB flash drive into a free USB port on the computer. Make sure the drive is formatted correctly and has at least 4GB of available storage space. It’s best to actually use an entirely empty drive for this process as all the existing content will be overwritten.
Step 5: Make sure that “USB flash drive” is selected, and click “Next“.
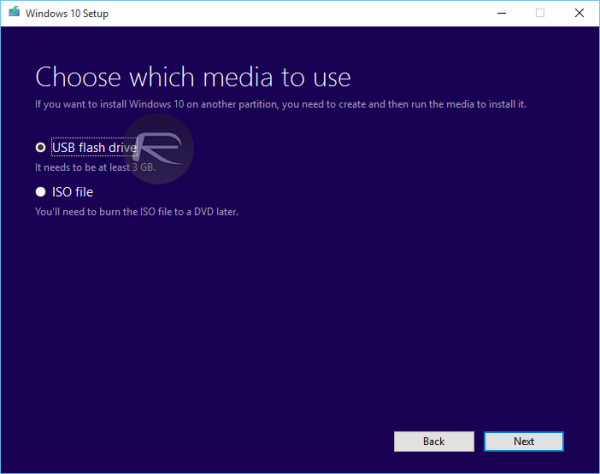
Step 6: Point the tool at the relevant USB drive when prompted.
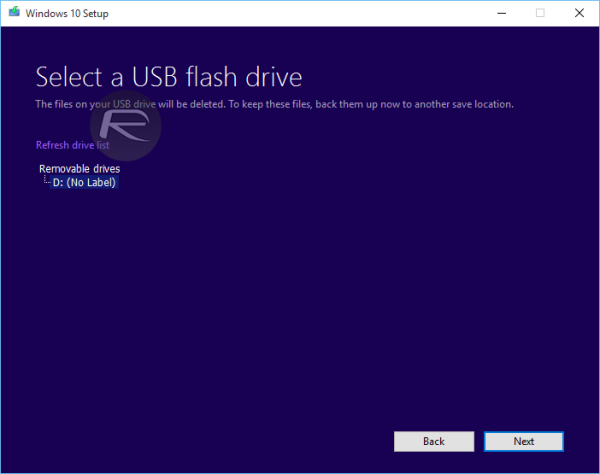
Step 7: The tool will then download the relevant files and create a USB bootable version of Windows 10. Hit the “Finish” button when done to end the process.
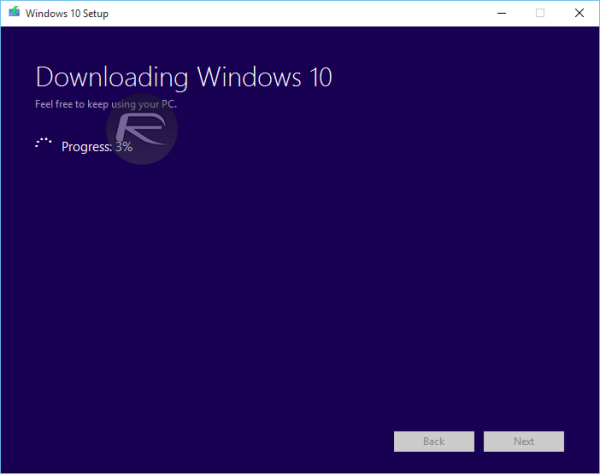
You can now use this USB flash drive during initial boot of your PC and do a fresh clean install of Windows 10.
Alternatively, in case of the need to perform an upgrade to a PC that is already running Windows 7 SP1, Windows 8.1 Update, or technical previews of Windows 10, simply accessing the flash drive within Windows and running setup.exe should begin the upgrade process.
This should be enough to create an extremely handy bootable version of Windows 10 via USB for those instances where an upgrade or fresh installation is required.
Source: http://www.redmondpie.com/how-to-create-bootable-windows-10-usb-flash-drive-guide/
Not indicating that the content you copy/paste is not your original work could be seen as plagiarism.
Some tips to share content and add value:
Repeated plagiarized posts are considered spam. Spam is discouraged by the community, and may result in action from the cheetah bot.
Creative Commons: If you are posting content under a Creative Commons license, please attribute and link according to the specific license. If you are posting content under CC0 or Public Domain please consider noting that at the end of your post.
If you are actually the original author, please do reply to let us know!
Thank You!
Resteemed and 100% upvoted. Thank you for using my service!
Read here how the new green bot from Berlin works.
@resteem.bot
thanks for sharing
It is important to know about the windows movie maker windows 10 online.