There is something catchy you’ve seen on Facebook that may have caught your attention. But because Facebook does not allow for you to download images, you want to screenshot.

Maybe, you’re just in to gossip and share what someone told you in your DM with a friend but you may have been using iPhones for a while and can’t quite figure out how to take a
screenshot using Android phones .
Eventhough screenshots do the same thing on different systems, they are done differently.
Well, don’t worry. I’ve got you. Taking a screenshot on android phones is not rocket science. It takes very simple methods.
Taking a screenshot on Android Phones
In the first method, you can use the button for reducing volume on your device and the power button. The positions of each button may vary depending on the device but once you locate them, this should work.
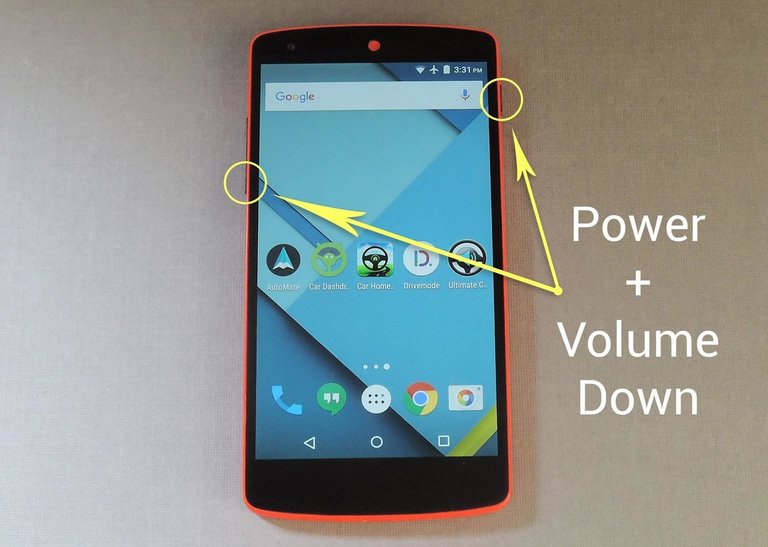
- Simply press both buttons at the same time and wait for a while until you hear the sound of the shutter.
- Immediately afterwards, you should see the white outline on the screen and there is a notification saying that your screenshot is being saved on the very top bar.
- If you want to check it, simply go to Gallery and there is a specific folder there where your screenshot has been kept. That’s it and that’s all!
Alternatively, if your phone responds to motions, you can use that: - Make sure that your screen isn’t in lock screen mode.
- Activate Palm Motion feature. In case you haven’t activated it and you don’t know how to do it, go to Settings , choose My Device, choose Motions and Gestures , and then choose Palm Motion.
- After activating them, you simply use your hand to swipe your device from left to right – or right to left, depending on your preferences.
- You should hear the sound of the shutter after doing the motion.
- If you are able to see white outline followed by a notification saying that your screenshot has been kept, then you have successfully done the trick.
Also, find phone-specific methods of taking a screenshot on your Android device
Acer phones
Hold down the power and volume-down buttons for a couple of seconds.
Pull down the notification panel to reach quick settings and tap the Screenshot icon.
Asus phones
Hold down the power and volume-down buttons for a couple of seconds.
Pull down the notification panel to reach quick settings and tap the Screenshot icon.
Google phones
Nexus: Hold down the power and volume-down buttons for a couple of seconds.
Pixels: Hold down the power and volume-down buttons for a couple of seconds.
HTC phones
HTC U series: Hold down the power and volume-down buttons for a couple of seconds.
HTC 10: Hold down the home and power buttons OR hold down the power and volume-down buttons for a couple of seconds.
All other HTC phones: Hold down power and volume-down buttons for a couple of seconds.
Huawei and Honor phones
Hold down the power and volume-down buttons for a couple of seconds.
Pull down the notification panel, switch to Shortcuts , and tap the Screenshot icon.
Lenovo
Hold down the power and volume-down buttons for a couple of seconds.
Pull down the notification panel and tap the Screen Shot icon.
LG phones
Hold down the power (located on the back of the phone) and the volume-down buttons for a couple of seconds.
Pull down the notification panel and tap the Capture+ icon.
Motorola phones
Hold down the power and volume-down buttons for a couple of seconds.
Samsung phones
Galaxy S8 and Note 8: Hold down the power and volume-down buttons for a couple of seconds.
Galaxy S7 and earlier: Hold down the home and power buttons for a couple of seconds.
Sony phones
Hold down the power and volume-down buttons for a couple of seconds.
Hold down the power key until a screen appears and tap Take screenshot.
ZTE phones
Hold down the power and volume-down buttons for a couple of seconds.
Google Assistant
On supported phones, you can also ask Google Assistant to take a screenshot for you. When you’re on the screen you want to snap, just say, “OK Google, take a screenshot,” and it will oblige, saving a picture of the screen below the Assistant interface. So if you want to capture the Google Assistant screen itself, you’ll have to use the hardware buttons.
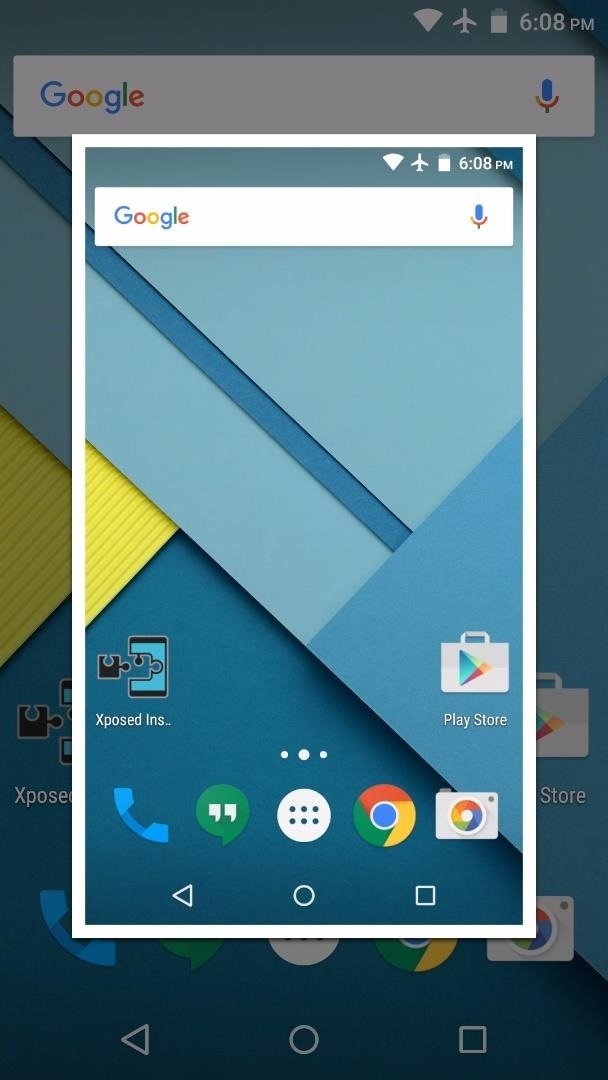
If your phone doesn’t support screenshot in 2018, you should consider buying a new one. You don’t have an option, do you?
Your Post Has Been Featured on @Resteemable!
Feature any Steemit post using resteemit.com!
How It Works:
1. Take Any Steemit URL
2. Erase
https://3. Type
reGet Featured Instantly & Featured Posts are voted every 2.4hrs
Join the Curation Team Here | Vote Resteemable for Witness