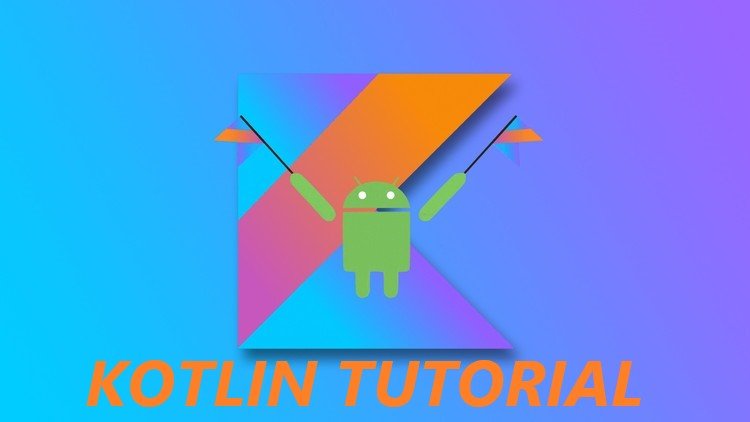
Once we have decided to start with Kotlin, we must download an IDE with which to work. Obviously we will pull by IntelliJ, which is from the creators of this language.
Installing Intellij Idea
The first thing we must do is go to the official website and download the latest version. You can go directly from here! Now we give you to download and it will take us to the bottom of the web where we will have 2 versions to download, Ultimate and Community. if we look at the table we will see the difference between both, as it is logical a version is paid (the most complete) and a free one. With the Comminity version we will have more than necessary.
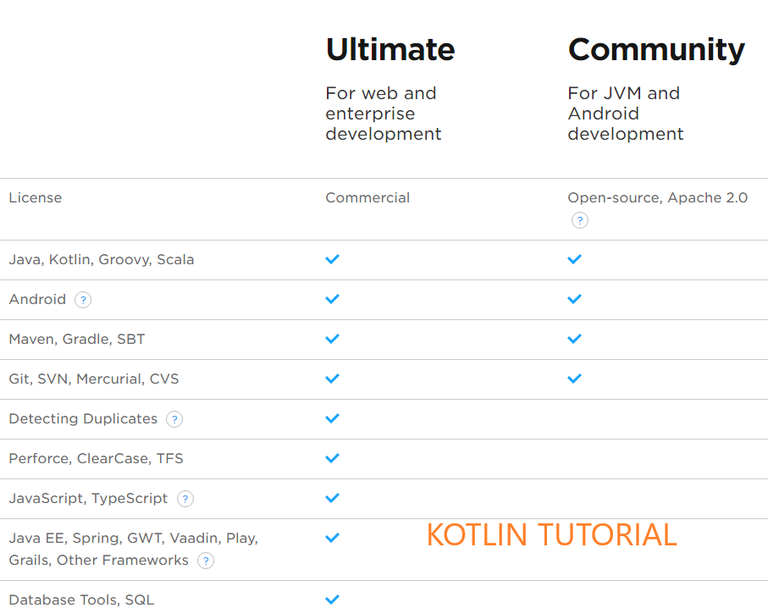
We download necessary for our operating system, we can select it by clicking on the button that we have to the right of download.
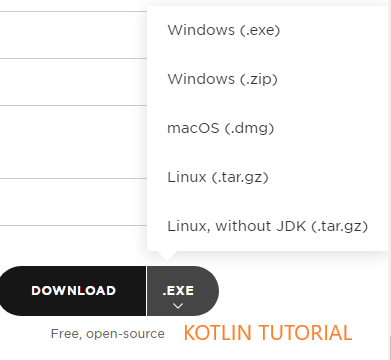
Once downloaded, we install it. In this case I will do it with windows, but if it were necessary I can update the entry with Linux or Mac OS.
Once executed we give a following and select the installation path, in the next view we will see a screen like this.
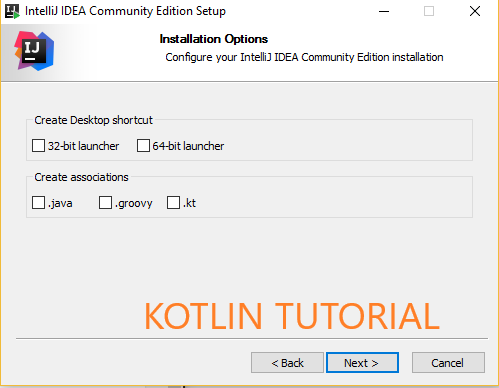
As this course is focused on Kotlin, in Create associations we will select the .kt which is the file format for the kotlin files, but if you also want to work with .java or .groovy you can select them, although for this course you will not need them.
Click on next and then install. Once done, we will open it for the first time and ask if we want to import a configuration file (for example if we are installing this in a second computer of ours and we want to keep the configuration as it was in the other computer). But this time we give no.
Configuring the environment
We accept the terms and conditions and we will have a view to select the theme. The theme is basically the graphic part of our IDE, by default it is white, but I do not recommend it if you work many hours because it is more sight-consuming (at least to me) so I will select the Darcula version.
The following view will show us the default plugins that we can activate, deactivate and even modify.
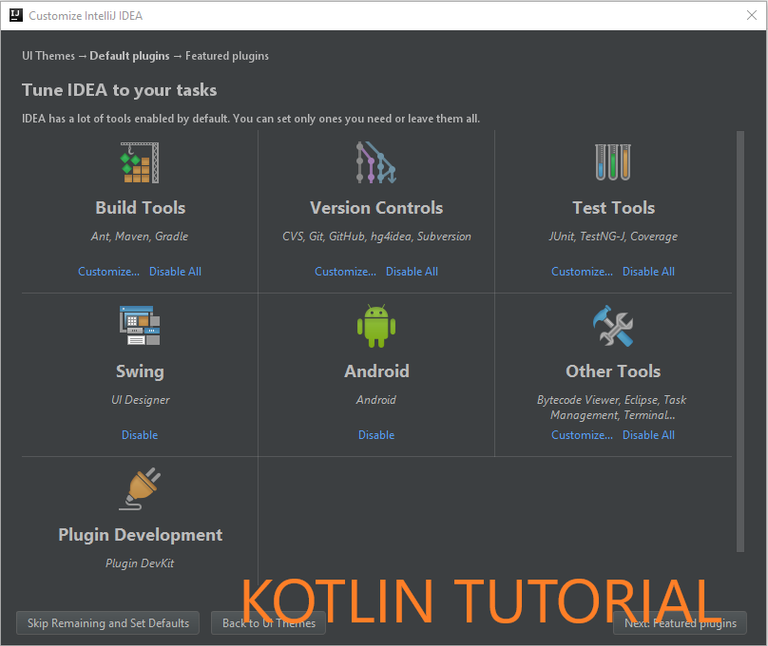
For this course we will not need several things from here but if there are several that I recommend (although if we deactivate them now we can activate them later and vice versa so there is no problem). Test Tools, Build Tools, Version Controls and Other Tools will be left active. Android would be a very good option (I would like to focus the course later on it once we control the basics) but for that we will pull Android Studio in due course.
So we click on Next and we'll go to the Featured plugins, but on this screen we will not install anything, so we click directly on Start using IntelliJ IDEA.
Downloading the SDK
The next step will be to download the SDK, which is basically a set of tools necessary to work with the IDE.
We go to the official website! and click on Java Platform (JDK) 8u131 or the most current version at the moment.
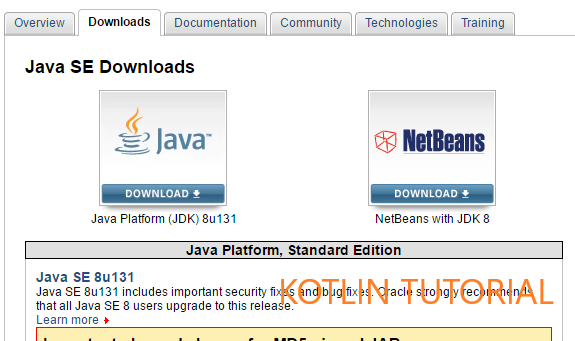
Once we have given it, it will take us to a list of available versions depending on the operating system. So we accept the conditions and we download the version that our team needs.
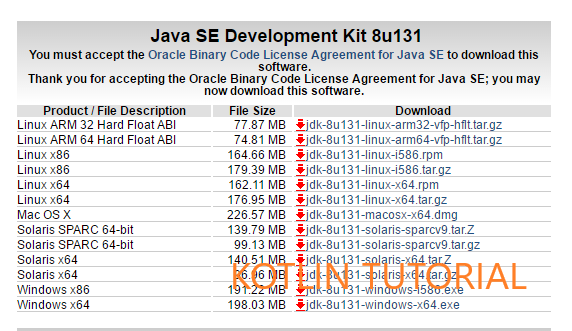
In my case I will download jdk-8u131-windows-x64.exe
Once downloaded we execute it and install it, it does not have any complexity. I recommend leaving the installation path by default for our IDE to find it, anyway if you do not find it you just have to select it inside the IntelliJ.
With this we have already configured our environment to program in Kotlin.
I hope it has been liked by all
Thanks for your time
Juan
Congratulations @juanunix! You have completed some achievement on Steemit and have been rewarded with new badge(s) :
Click on any badge to view your own Board of Honor on SteemitBoard.
For more information about SteemitBoard, click here
If you no longer want to receive notifications, reply to this comment with the word
STOP