Hello Everyone!
I am here again. xD
How are you all doing? I hope you all are doing fine and everything is great.
For this blog, I want to share to you how to rent faster using Peakmonters.
Have you been renting through the Rental Market of Splinterlands?
How many hours are taking you to rent for 1 account? 1 hour? 2 hours? or maybe even more?
What if you want to play many accounts but you are worried that renting will take too much of your time.
Well here's a good news for you, there is a way to rent faster! Yes! You read it right!
And that is by using #Peakmonster.
Maybe some of you have already tried to rent in Peakmonster but got lost and confused along the way. But worry no more, just follow this Step by Step guide and you will be able to rent on your own. If you learn this you will be able to rent for just 30 minutes or even less!
Now, without any further ado, Let's learn on :

ᕼOᙎ TO ᖇᙓᑎT ᙅᗩᖇᗪS ᖴᗩSTᙓᖇ ᙀSIᑎᘜ ᑭᙓᗩKᙏOᑎSTᙓᖇ!
(1) Go to Peakmonster.com and Click Log In.
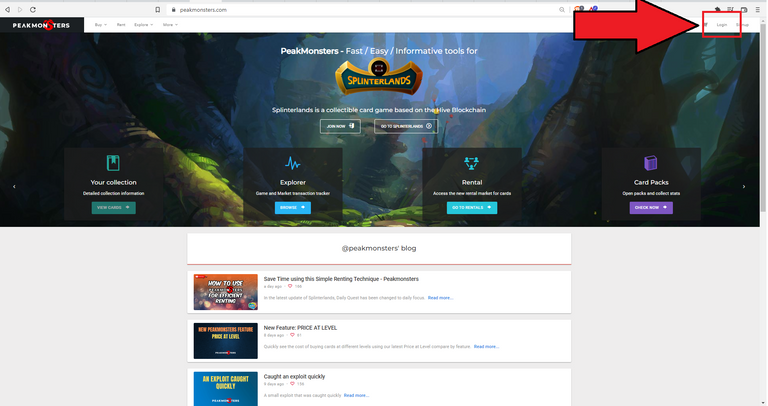
(2) Log in your account using any of the 3 ways below.
A. By using Keychain for Hive
B. By Logging In your Splinterland 'Email/Username' and 'Password/Posting Key'
C. By using Hivesigner
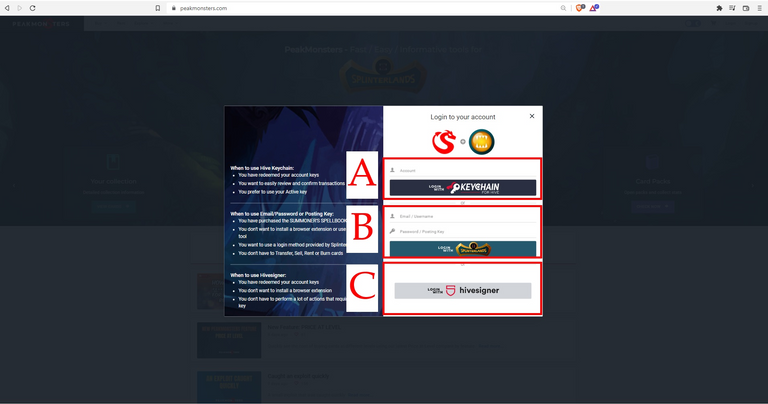
(3) After Logging In, Click the Rent Tab
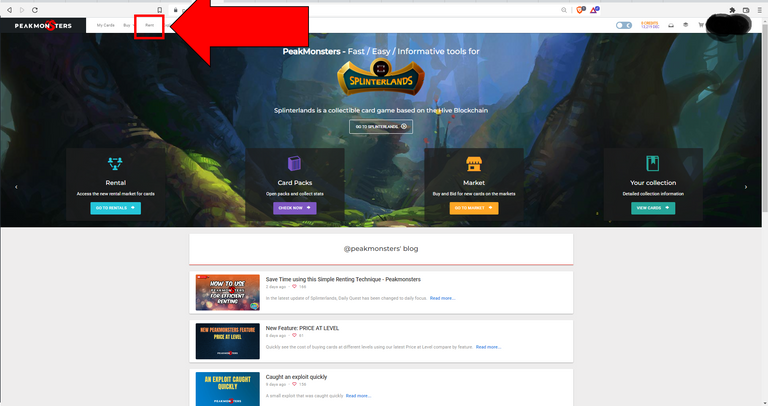
And below is what you will see on the Rent Tab.
A. Renter's Board - In here you will see information about the Rent Market as a whole.
B. Card List Board - In here you will see the cards that you can rent as well as its details. (Card Name, Level, Best Price, CP/DEC Ratio). By default, the card on top or first position is the one having the highest CP/Dec Ratio.
C. Filters Board - and in here you can sort out the cards in the Card List Board that you are finding by different categories.
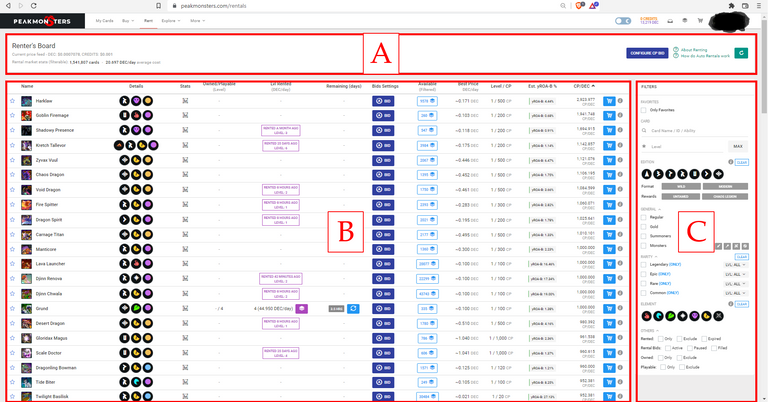
(4) Scan the Filters Board and choose on which categories your card will fit
In this step it is better if I show you an example. My Focus Chest for today is Life, so let us rent Life Monster.
a. First go to Element/Splinter Category and select the Life Icon.
b. Then on the General Category you can select Regular Foil/Gold Foil Cards and Summoner/Monster. For this example let us select Regular and Monster.
c. And the Last Category that I will select on is the Rarity Category. In here you can select on which Rarity you want to Rent first. Again for this example let us select Legendary. By default it will be on Level 1, but you can choose on what level you want by clicking the Arrow beside the Legendary Rarity. Also on the other Rarity.
And below is what it should looks like :
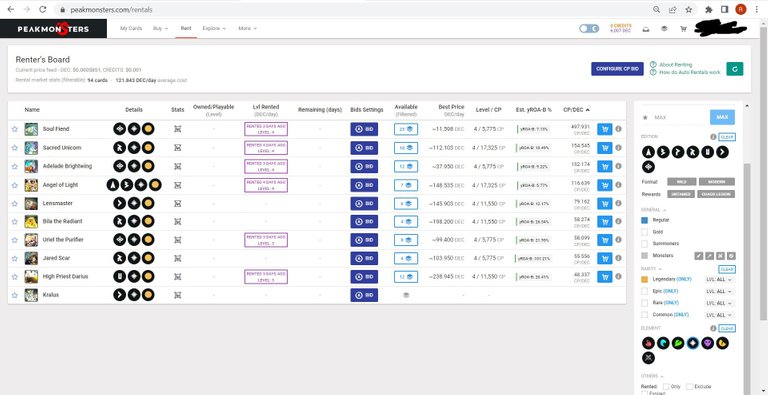
As you can see, the Card List Board is just showing Regular Foil Life Splinters Legendary Monsters.
(5) Click the CART Icon in line with the card of your choice
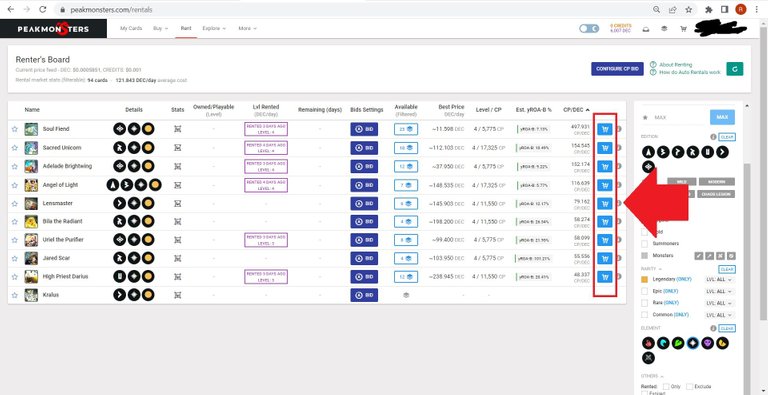
Try to click some. For this Example I clicked the 1st and 3rd. After Clicking it should become like this :
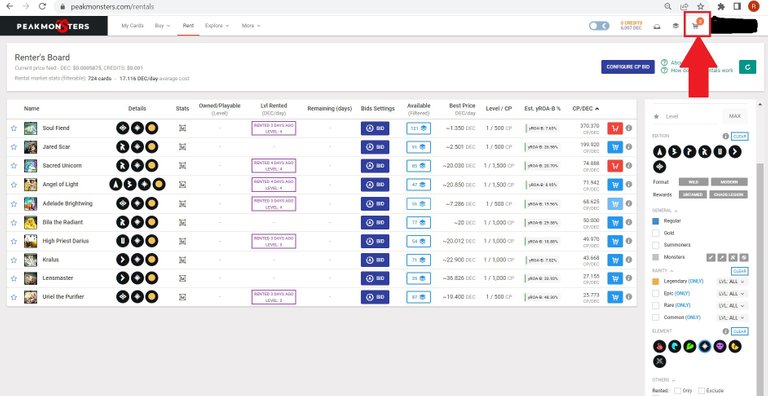
As you can see the Blue Cart became Red means that it is already Added on your Cart. There are times that the displayed cards will not be available for rent already because other players rented it already. When this happens the Peakmonster system will give you a notification and other choices for that card. See sample below :
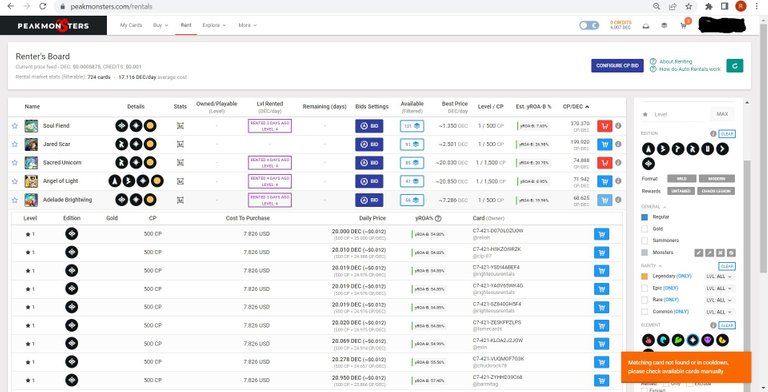
The Orange Notification Box will pop up when this happens.
(6) Click the CART Icon beside your IGN and Photo
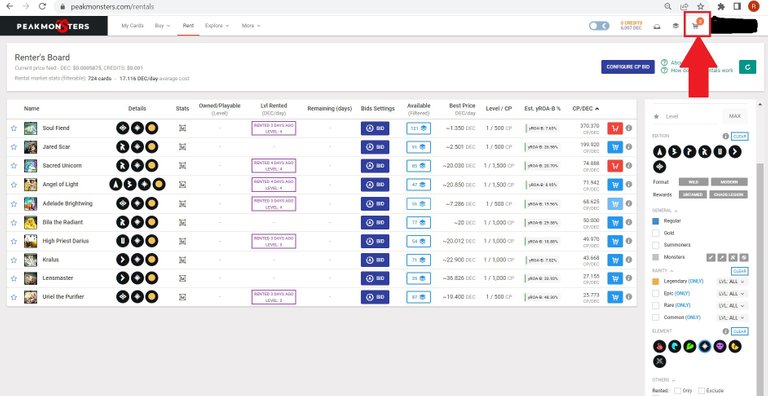
After clicking that, your Cart Details will show :
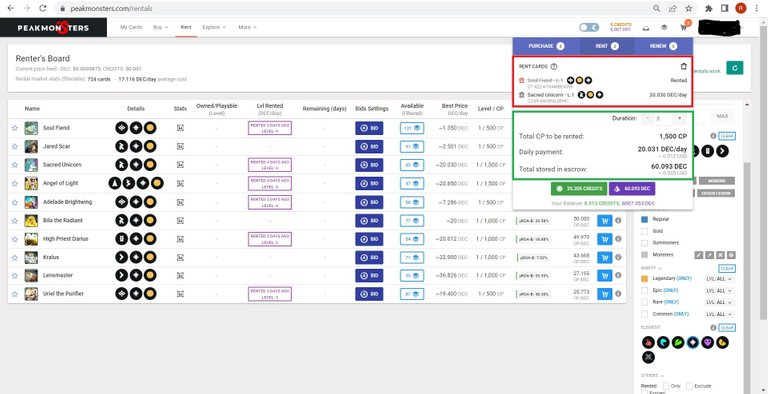
On the Red Highlight - In here you will see the Cards that you have added on your cart. You can also delete cards that you accidentally added.
As you can see the 'Soul Fiend' Card is already rented. Note that even though you have successfully added the card on your cart, there is still a possibility that the other players can rent it first.
On the Green Highlight - In here you will set for how many days you want to rent the cards. By default it is set to '3' but you can adjust it to how many days you want. After that the Total Dec that you need to pay will automatically be calculated.
After setting the Duration, choose whether you will pay by Credits or DEC and click the button of your choice. After paying, it will be like this :
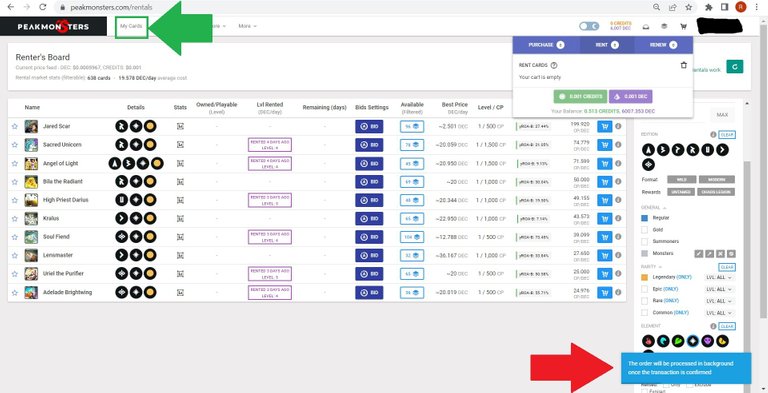
Your cart will be emptied. A Blue Notification Box will appear saying that your rent is in process. (Red Arrow).
If you want to check your rented Cards. Just click on "My Cards" Tab (Green Arrow)
Go to Filters Board and ;ook for For Rentselection and click the box beside "Yes" :
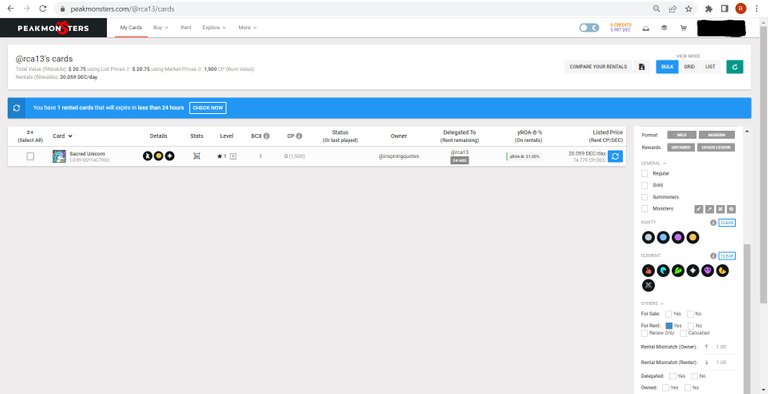
And there's goes our Rented Card/s.
ᙅOᑎᘜᖇᗩTᙀᒪᗩTIOᑎS!
You've just learned how to rent using Peakmonsters! 😀
Repeat these steps until you Rented all the Cards that you need for your Grind. Just remember to always check the Price of the Cards before adding it your Cart if it is okay for you. It you think that it is very high and expensive, you can still go back to Splinterland Market for you to choose a better Price for that Card.

So this is it guys. We are done for this guide.
If you want to learn how to Transfer many cards from 1 account to another just follow this guide :
🆃🅷🅰🅽🅺 🆈🅾🆄! for reading and taking an interest up to this. I hope it helps you in some way.
-12.Ca13-
Tip: You may also tick the
Rented: Excludefilter to make sure that you won't be re-renting cards that you have already rented.Also, don't forget to share your PeakMonsters related posts in our discord under the #user-posts-peakmonsters channel. We often vote and even tip some of the best content. I already shared this one for you 😉
Hi @peak-monsters I will take note on this. And Thank you very much for your support. 🙂🙂
Sent you a Hive tip as well! Hopefully that helps in building up your Splinterlands collection!
Yay! 🤗
Your content has been boosted with Ecency Points
Use Ecency daily to boost your growth on platform!
Support Ecency
Vote for new Proposal
Delegate HP and earn more, by @psychkrhoz.