Hace unos días escribía sobre Transcribe! en mi anterior post, y como se hizo popular he decidido hacer este nuevo post con una descripción un poco más detallada hacia el uso de este programa como herramienta para la transcripción de música.
Post acerca de Transcribe!: https://steemit.com/music/@leoboccardo/transcribe-herramienta-para-transcribir
Empecemos
Apenas abrimos Transcribe! nos aparece toda esta ventana:
Para comenzar a utilizarlo solo hace falta abrir un archivo de audio. Puede ser MP3, WMA, WAV, o algún otro archivo de audio ampliamente usado en el mundo de la computación.
Para ello, vamos a File > Open
En español Archivo > Abrir
También podemos presionar CTRL+O, o arrastrar el archivo de audio a la interfaz del programa
En mi caso, elegiré Friday Night at the Cadillac Club, un tema de Bob Berg en el álbum Short Stories.
Una vez abierto nuestro archivo de audio, el programa lo carga y muestra varios paneles.
- Barra de Menús
- Barra de herramientas
- Zona de marcado y la forma de onda de la canción
- El Piano
- La barra de controles
1. La barra de menús
La barra de menús es bien conocida, pues todos los programas en los distintos sistemas operativos tienen una. Es acá donde abriremos, guardaremos y cerraremos los archivos, así como menús especializados que volveremos a encontrar (con ayuda gráfica) en la barra de herramientas y la barra de controles.
- File (Archivo) permitirá abrir, guardar, exportar e importar archivos.
- View (Ver) permite seleccionar las distintas vistas que trae el programa
- Play (Reproducir) despliega los controles sobre el archivo de audio
- Markers (Marcadores) permite delimitar las secciones en el archivo de audio, así como los compases u otra información de interés. Esta en particular, es importante si quieres transcribir con orden tu archivo. Delimitando las secciones de una canción podrás saber donde estás con respecto a una hoja guía. Para ello, tienes los siguientes comandos (S, M y B)
- Text (texto) muestra las configuraciones del área de texto. Es útil si vas a trabajar con letras de canciones o si vas a transcribir un discurso.
- PianoRoll (PianoRoll) muestra las configuraciones del PianoRoll, una herramienta más que nos ayudará a identificar las frecuencias que suenan en el archivo.
- Window (Ventana) controla las ventanas desplegadas.
- Help (Ayuda) despliega los paneles de ayuda.
2. Barra de Herramientas
De izquierda a derecha:
- Cerrar archivo
- Abrir archivo
- Guardar archivo. Guarda la sesión de transcripción y así mantiene todo lo que hayas anotado (secciones, marcas, letras… y demás)
- Loop (A-B). Con esta herramienta creas un loop entre un punto de partida hasta un punto de final, que marcas pulsando la herramienta.
- Loop (on-off). Encendido o apagado del loop.
- Scroll (on-off). Encendido o apagado del scroll, esto es, el desplazamiento de la ventana a medida va la música.
- Zoom (encaja el archivo entero) y Zoom (selección). Controles del zoom en la forma de onda del archivo de audio.
- Control de Velocidad. Acá, podrás controlar la velocidad del audio a unas tasas puestas por el programa, como lo ves en la imagen.
- FX, Karaoke, EQ y Transporte. Al presionar alguna de estas, despliegas esta ventana, la cual te mostrará distintas opciones de configuración sobre el audio para ecualizar, eliminar registros o transportar la pieza. Estos son controles específicos y creo que más tarde, haré un post sobre ellos.
3. Zona de marcado y la forma de onda de la canción
Acá pueden observar la forma de onda de la canción que abrieron.
Arriba, está la zona de marcado. Es acá donde se colocarán los indicadores de sección que vayamos marcando con el comando S, los cuales puedes ver en azul. En rojo, está el punto seleccionado con el cursor, y la barra que atraviesa el archivo es la barra de reproducción.
Puedes seleccionar dos puntos para hacer un loop dentro del archivo, que quedaría así:
Sobre esto trabajaremos mucho, ya que así marcaremos puntos de apoyo para ubicarnos dentro del tema que escucharemos repetidas veces.
4. El piano
El piano sirve de apoyo para identificar las notas que van pasando al tocarlas ahí mismo. No será muy útil si tienes un Mouse o un pad, pero si conectas un teclado midi será más fácil de usar.
5. Barra de controles
La barra de controles tiene muchas herramientas útiles en el uso del programa, y seguramente será una de las cosas que más usarás al transcribir.
Tiene:
- Control de zoom (deslizador)
- Control de volumen (deslizador)
- Indicador de ahora reproduce, tiempo en blanco
- Indicador del tiempo total de la pieza, en amarillo
- Controles de reproducción: Reproducir, pausa y stop; adelantar y saltar.
- Control de velocidad (deslizador, no predefinido)
- Control de transporte (deslizador, en semitonos)
- Punto escogido, donde esta el cursor en el archivo, en rojo.
- Duración de la sección en azul.
Y eso ha sido una breve descripción sobre los paneles del programa.
Lo ideal es usar Transcribe! junto a un programa de notación, como Finale o Sibelius o un cuaderno pentagramado para ir haciendo las anotaciones en paralelo.
Despedida
Cuéntenme que les ha parecido este post. Transcribe! es una herramienta muy útil para los músicos, y como sé que somos muchos en la comunidad, quería compartirla para que la aprovechen al máximo y la unan a su lote de herramientas.
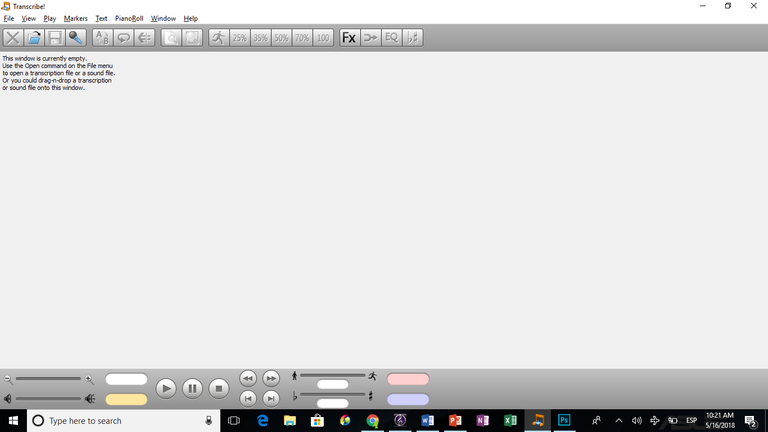
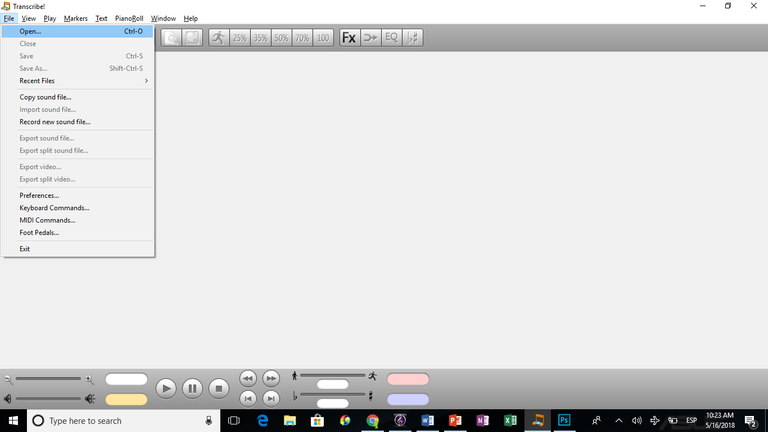
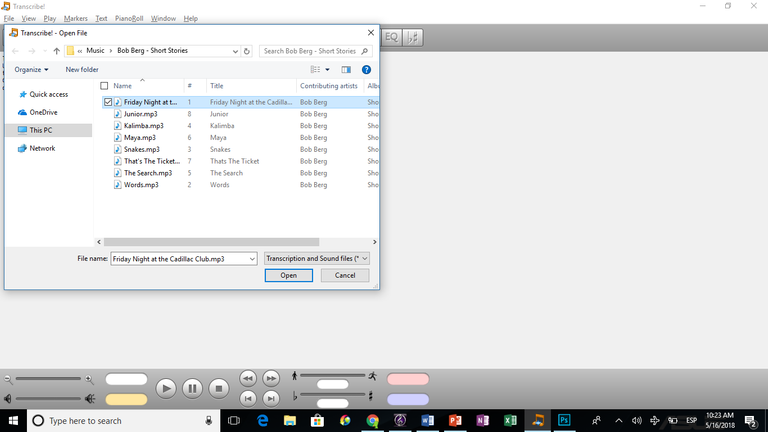
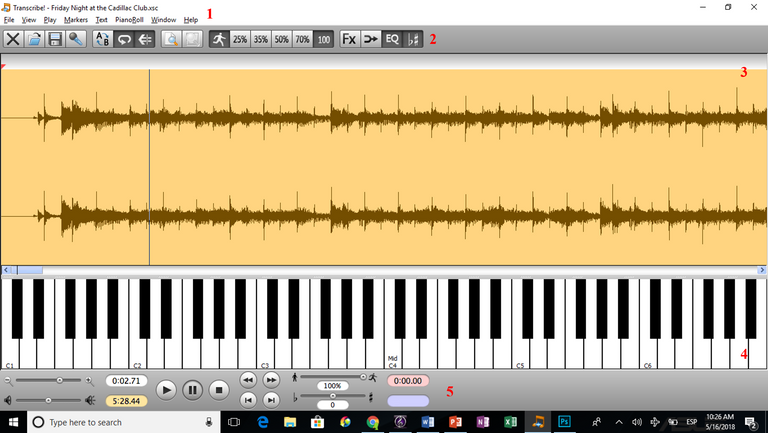

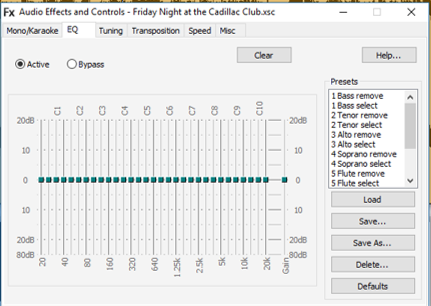
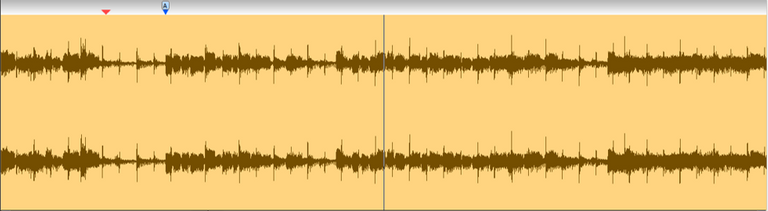
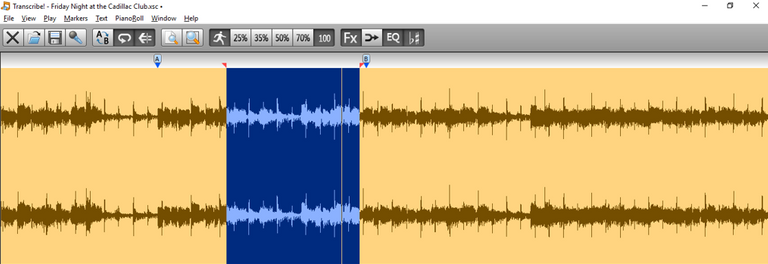

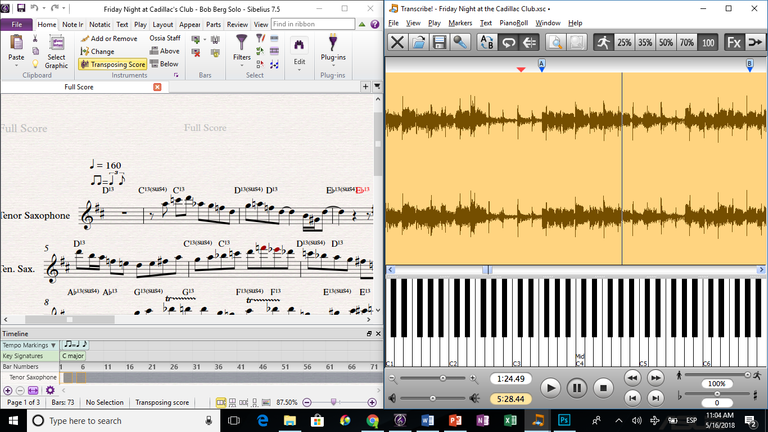
¡Excelente explicación! Ahora lo que me falta es bajar el programa y empezar a ver, pero al ritmo de trabajo de estos días pueden pasar meses en eso... :-o Jajaja.
De verdad se ve interesante. Gracias por compartir esa información.
Gracias de nuevo por leer
¡Saludos!Gracias @ylich. Es muy bueno el programa, es ligero, pesa como 10MB nada más, y ayuda a resolver un montón de cosas.
¡Felicitaciones tu publicación ha sido seleccionada para recibir el Upvote y Resteem del Proyecto de Curación @Codebyte!
Si deseas apoyarnos y saber mas sobre este proyecto puedes seguirlo y estar atento a sus publicaciones. Ingresando aquí podrás ver el reporte en donde tu publicación ha sido destacada.
Congratulations @leoboccardo! You have completed some achievement on Steemit and have been rewarded with new badge(s) :
Click on any badge to view your own Board of Honor on SteemitBoard.
To support your work, I also upvoted your post!
For more information about SteemitBoard, click here
If you no longer want to receive notifications, reply to this comment with the word
STOPTengo una pregunta. ¿Este programa es básicamente para crear bucles para escuchar mejor los detalles de los audios de los que uno quiere hacer una transcripción? ¿O también se transcribe con el?
Nunca he podido entender esto, por lo menos tu aclaraste que hay que usar también Finale para hacer la transcripción, y te he entendido con eso. Pero me sigue causando curiosidad e intriga este programa
Te dejo mi voto y te seguiré, porque este post es bastante bueno y vi que haces buenas publicaciones.
Hola @juanmanuellopez1
Si, puedes crear bucles para escuchar mejor los detalles, así como bajarle la velocidad al audio, esto es ralentarlo al tanto por ciento; cambiarle la tonalidad, es decir, la altura; ecualizarlo, para escuchar una frecuencia en específico, como para transcribir bajos, entre otras cosas.
En resumen, modifica la manera en la que escuchas el archivo a tu conveniencia para luego transcribir. Luego tu, con tu audio en la condición que quieras lo pasas a transcribir directamente en Finale o Sibelius. El programa no transcribe, ni te deja transcribir notas (tiene un panel para la letra, eso si), pero te modifica la reproducción para ampliar esos detalles particulares.
También tiene otras herramientas especializadas de las que espero escribir pronto. La ecualización es muy buena, y tiene funciones de escucha, esto es, trata de adivinar o de conseguir el acorde en el que estás, o las frecuencias que suenan y compararlas con el piano, que es el recurso de apoyo dentro del programa. En particular, no las he probado mucho, porque suelen ser funciones avanzadas y en algunos casos imprecisas. Es por esto que hay programas que tratan de escuchar pero no transcriben tan bien como lo haría una persona.
Espero haya respondido tu duda,
Gracias por leer y por seguirme
Si, por fin pude entenderlo. Muchas gracias por la explicación, la verdad que entonces me interesa mucho descargar el programa, se ve bastante bueno para estudiar tantas cosas. Lo voy a buscar.
Peace, Abundance, and Liberty Network (PALnet) Discord Channel. It's a completely public and open space to all members of the Steemit community who voluntarily choose to be there.Congratulations! This post has been upvoted from the communal account, @minnowsupport, by leoboccardo from the Minnow Support Project. It's a witness project run by aggroed, ausbitbank, teamsteem, theprophet0, someguy123, neoxian, followbtcnews, and netuoso. The goal is to help Steemit grow by supporting Minnows. Please find us at the
If you would like to delegate to the Minnow Support Project you can do so by clicking on the following links: 50SP, 100SP, 250SP, 500SP, 1000SP, 5000SP.
Be sure to leave at least 50SP undelegated on your account.