Disk Cleanup ကိုအသံုးျပဳ၍ မလိုအပ္ေသာ file မ်ားကိုဖ်က္ပစ္နည္း
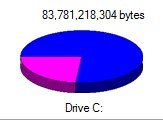
Hard Disk ၏ Drive C: သည္ window တင္၍ software မ်ားတင္ၿပီး ရွိေနၿပီးသားအက်ယ္အ၀န္းထက္ ပိုမိုမ်ားလာၿပီဆိုလွ်င္ ၎ Drives ထဲမွာ မလိုအပ္ေသာ Temps file မ်ား တျဖည္းျဖည္းမ်ားလာျခင္းေၾကာင့္ ျဖစ္နဳိင္ပါသည္။ အသံုးျပဳမႈ မ်ားရင္မ်ားသေလာက္ Temps file မ်ား တျဖည္းျဖည္း မ်ားလာတတ္ပါသည္။ ထို Temps file မ်ားကို Disk Cleanup ကိုအသံုးျပဳၿပီး ရွင္းလင္းေပးပါမည္။ ထိုသို႔ရွင္းလင္းေပးျခင္းျဖင့္ မိမိကြန္ပ်ဴတာ ပိုမိုျမန္ဆန္မႈရွိလာပါလိမ္႔မည္။
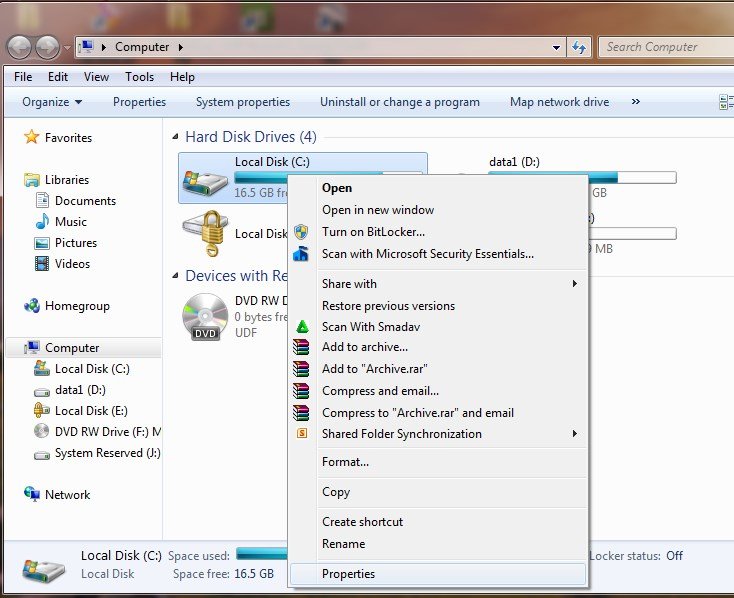
ပထမဆံုး My Computer ကိုဖြင့္ၿပီး Disk Cleanup ျပဳလုပ္လိုေသာ Drive ကို Right click ႏွိပ္ၿပီး properties ကိုႏွိပ္ပါ။
Properties box က်လာေသာအခါ General tab ေအာက္မွ Disk Cleanup ကိုႏွိပ္ပါ။
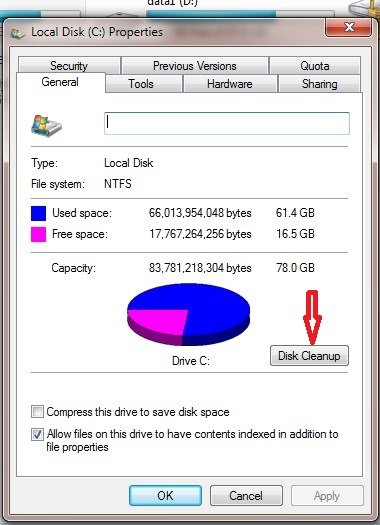
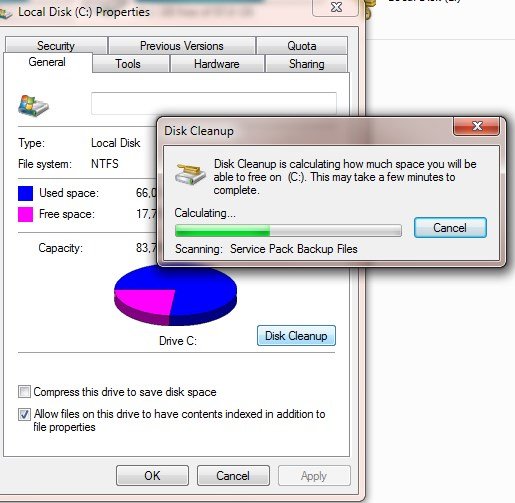
Backup လုပ္တာခဏေစာင့္ေပးလိုက္ပါ။
ၿပီးလွ်င္Disk Cleanup box က်ပါမည္။ ဖ်က္ပစ္လိုေသာ file မ်ားကို အမွန္ျဖစ္တပ္ၿပီး ok ႏွိပ္ပါ။
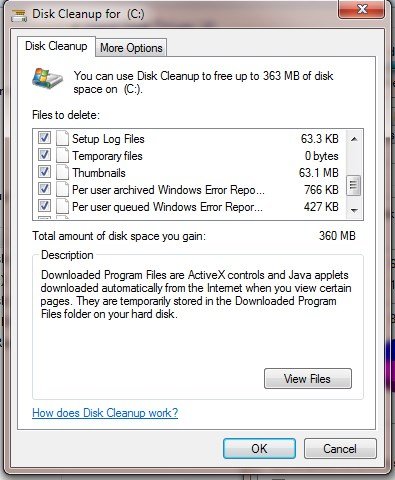
ေအာက္ပါပံုအတိုင္း သတိေပးစာတမ္းေပၚလာလွ်င္ Delete files ကိုႏွိပ္လိုက္ပါ။
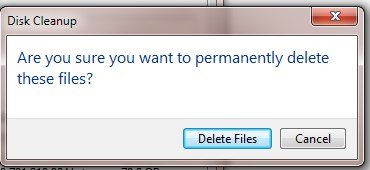
မိမိေရြးခ်ယ္ထားေသာ မလိုအပ္ေသာ file မ်ားအား ဖ်စ္ပစ္ပါလိမ္႔မည္။
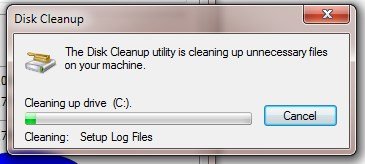
ထို႔အတူ တျခားေသာ Drive (D: E:) တို႔ကိုလည္း ျပဳလုပ္နဳိင္ပါသည္။
Defragmentation ျပဳလုပ္နည္း

ကြန္ပ်ဴတာ အသံုးျပဳၿပီးတိုင္း Hard disk တစ္ခုလံုးမွာ file မ်ား အလိုအေလ်ာက္ ၿပန္႔ႀကဲၿပီး က်န္ေနတတ္ပါသည္။ ကြန္ပ်ဴတာအသံုးျပဳမႈ ၾကာလာသည္ႏွင့္အမွ် ထိုသို႔ျပန္႔ႀကဲေနေသာ file မ်ား တျဖည္းျဖည္းမ်ားလာေသာအခါ မိမိကြန္ပ်ဴတာသည္ ေလးလံ၍လာခဲ႔ပါေတာ့သည္။ ထိုျပန္႔ႀကဲေနေသာ file မ်ားကို ျပန္လည္စုစည္း သိမ္းဆည္းေပးျခင္းကို Defragmentation လုပ္သည္ဟုေခၚပါသည္။
မိမိအသံုးျပဳေနေသာကြန္ပ်ဴတာ ေပါ့ပါးျမန္ဆန္မႈရွိေအာင္ အၿမဲဂရုစိုက္ဖို႔လိုအပ္ပါသည္။ Defragmentation လုပ္ျခင္းသည္လည္း ကြန္ပ်ဴတာပိုမိုျမန္ဆန္ေအာင္လုပ္ျခင္းတစ္မ်ဳိးပင္ျဖစ္ပါသည္။ နည္းဆံုး ၃လတစ္ႀကိမ္ခန္႔ Defragmentation လုပ္သင့္ေၾကာင္း ဆရာမ်ားကဆိုပါသည္။ ထို႔ေၾကာင့္ Defragmentation လုပ္နည္းကို တင္ျပေပးလိုက္ပါသည္။ လုပ္နည္းကား မခက္ပါ။
ပထမဆံုး My Computer ကိုဖြင့္ၿပီး Defragmentation ျပဳလုပ္လိုေသာ Drive ကို Right click ႏွိပ္ၿပီး properties ကိုႏွိပ္ပါ။
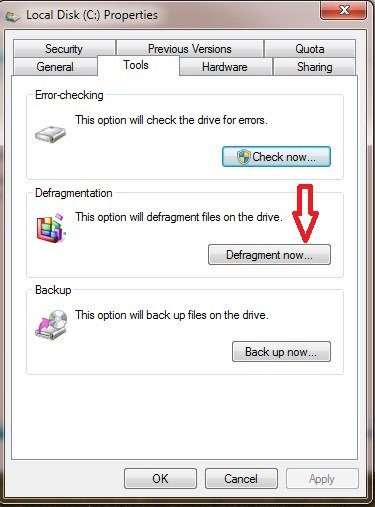
Tool Tab ကိုႏွိပ္ၿပီး Defragment now ကိုႏွိပ္ပါ။
ေပၚလာေသာ Disk Defragmenter box မွ မိမိ Defrag ျပဳလုပ္လိုေသာ Drive ကိုေရြးၿပီး Defragment disk ကိုႏွိပ္လိုက္ပါ။
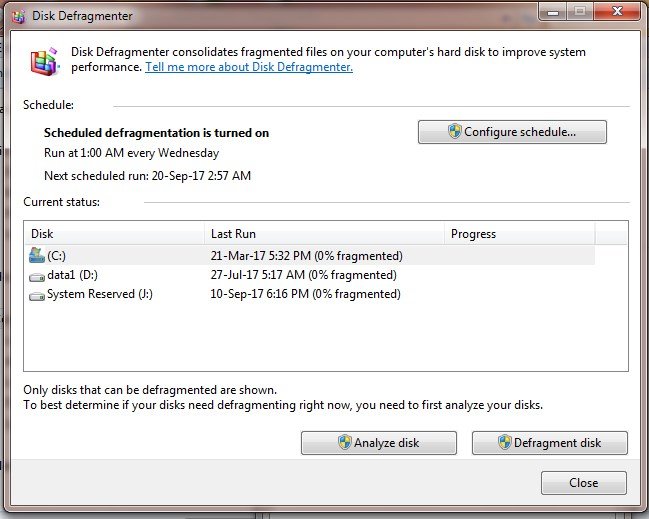
ေအာက္ပါအတိုင္း ကြန္ပ်ဴတာမွ ျပန္႔ႀကဲေနေသာ file မ်ားကို အလိုအေလ်ာက္ျပန္လည္စီေပးေနပါလိမ္႔မည္။
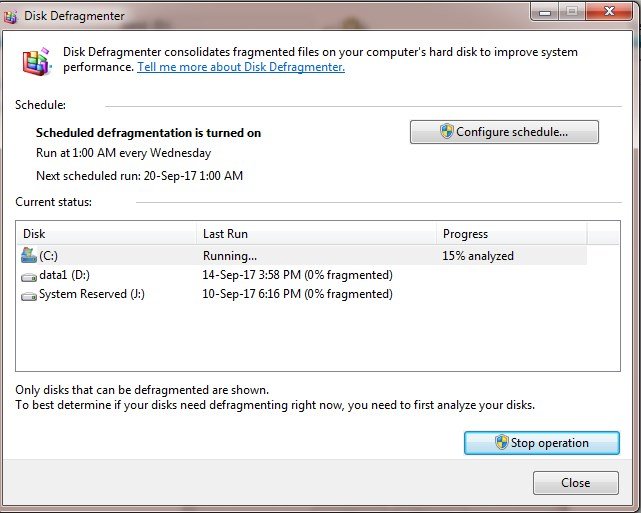
အခ်ိန္အနည္းငယ္ၾကာမည္ျဖစ္ပါသျဖင့္ မိမိတို႔အားလပ္ခ်ိန္မွသာျပဳလုပ္သင့္ေၾကာင္း အႀကံျပဳလိုက္ပါသည္။
Notepad အသံုးျပဳတိုင္း ေန႔ရက္ႏွင့္ အခ်ိန္မ်ား ေပၚေအာင္လုပ္နည္း
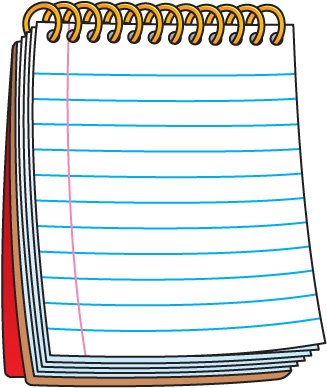
ကၽြန္ေတာ္တို႔သည္ မွတ္စုမွတ္ရာကို မွတ္လိုလွ်င္ျဖစ္ေစ စာသားမ်ားကို အလြယ္တကူ သိမ္းဆည္းထားလိုလွ်င္ျဖစ္ေစ Note pad ကို အလြယ္တကူ အသံုးျပဳၾကပါသည္။ အလြယ္တကူ သိမ္းဆည္းလိုေသာ ဖိုင္မ်ားကို Noet pad တြင္ ရိုက္သည္ျဖစ္ေစ၊ ကူးယူထားသည္ျဖစ္ေစ မိမိျပဳလုပ္ခဲ႔ေသာ အခ်ိန္ ေန႔စြဲတို႔ကို အလိုအေလ်ာက္ ပါ၀င္ေစရန္အတြက္ အလြယ္တကူ ျပဳလုပ္ေပးနဳိင္ပါသည္။
Start > All Program>Accessories>Note pad ကို ဖြင့္ၿပီး F5 key ကိုႏွိပ္လိုက္ပါက ကိုယ္သံုးစြဲသည့္ေန႔ရက္ႏွင့္အခ်ိန္ကို အလိုအေလ်ာက္ ျဖည့္ေပးပါလိမ္႔မည္။
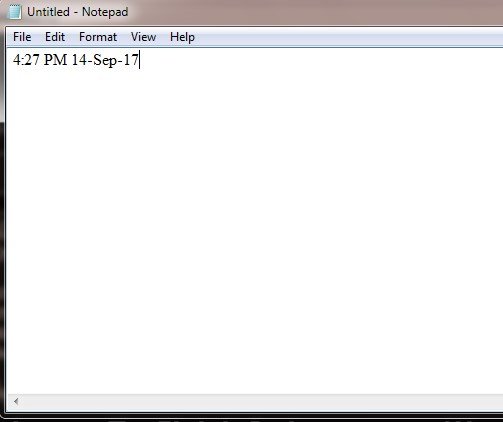
ၿပီးလွ်င္ File Menu မွာ save ကိုႏွိပ္ၿပီး ႏွစ္သက္ရာအမည္တစ္ခုေပးကာ သိမ္းထားလိုက္ပါ။ ၄င္းဖိုင္ကို အသံုးျပဳတိုင္း အသံုးျပဳသည့္ ေန႔ရက္ႏွင့္ အခ်ိန္ကို အလိုအေလ်ာက္ သတ္မွတ္ေပးပါလိမ္႔မည္။
ေနာက္တနည္းကား Note pad ကိုဖြင့္ၿပီး (.LOG) ဟု ရိုက္ထည့္ပါ။ (အားလံုးအႀကီးမ်ားျဖစ္ရပါမည္)။ ၿပီးလွ်င္ File Menu မွာ save ကိုႏွိပ္ကာ ႏွစ္သက္ရာအမည္တစ္ခုေပးကာ သိမ္းထားလိုက္ပါ။
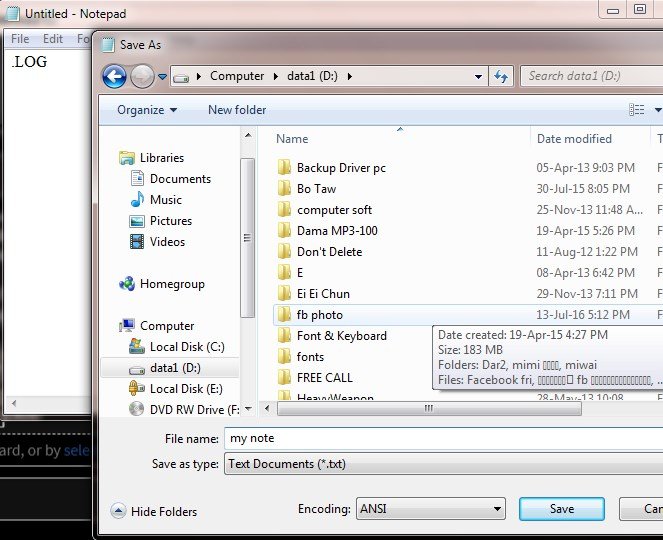
၄င္းဖိုင္ကို အသံုးျပဳတိုင္း အသံုးျပဳသည့္ ေန႔ရက္ႏွင့္ အခ်ိန္ကို အလိုအေလ်ာက္ သတ္မွတ္ေပးပါလိမ္႔မည္။ ေနာက္တစ္ႀကိမ္ ထပ္မံ၍လုပ္စရာမလိုေတာ့ပါ။

Steemit Myanmar user မ်ား ကြန္ပ်ဴတာဗဟုသုတၾကြယ္၀ၾကပါေစ

@kyawhlaing
photo = google image
This post recieved an upvote from minnowpond. If you would like to recieve upvotes from minnowpond on all your posts, simply FOLLOW @minnowpond
ေလာေလာဆယ္ ကြန္ျပဴတာ ရွိဘူး ရွိမွ ေသခ်ာျပန္လာဖတ္ေတာ့မယ္ သက္လား။
good
နာ့တို႔ က မလိုတဲ႔ file ဆို computer ထဲ ထည့္ ဘူးရယ္
yoi က ဘယ္လို file ေတ ထည့္ထားပါလိမ့္ဆိုေတာ့ကာ
ပရိတ္သတ္ႀကီ အေယာက္ ၁၀၀ ရဲ႔ အေျဖ…………… က……?
ၾကက္ဥေဒပဲထည့္ထားေဒဆြာ နာတိဘာေဒ
Nice tutorial bro
thanks bro
ေနာက္တခါဆို phone cleanလာမယ္ထင္တယ္:)
လာရဖို႔ :-D
ဒီလူဂ်ီး ကြန္ပူတာခ်ိပါပုဆိုေန