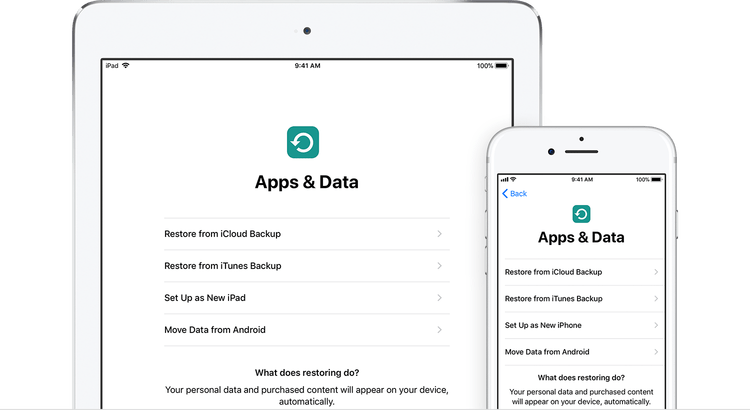
iCloud securely stores your photos, videos, documents, music, apps, and more—and keeps them updated across all your devices. It lets you easily share photos, calendars, locations, and more with friends and family. You can even use iCloud to help you find your device if you lose it.
How iCloud works
After you set up iCloud on your iOS device or Mac, you sign in to iCloud on your other devices and computers using the same Apple ID (you only need to do this once). After that, changes you make on one device appear on all your other devices.
For example, if you create a new album in Photos on your Mac, the album automatically appears in the Photos app on iCloud.com on Mac and Windows browsers, your iOS devices, your Apple Watch, and your Apple TV.
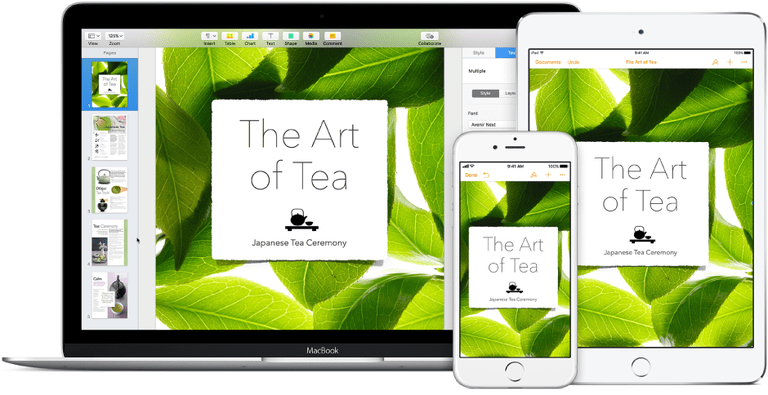
How to back up your IOS devices
If you back up your IOS device iPhone, iPad, or iPod touch, you’ll have a copy of your information to use in case your device is ever replaced, lost, or damaged.
Choose a backup method
Before you get started, learn the difference between iCloud and iTunes backups, then choose the method that’s best for you. If you need an alternative backup, you can make one in iCloud and another in iTunes.
Difference between iCloud and iTunes backups
You can copy and save the information on your iOS device by backing it up. If you replace your device, you can use its backup to transfer your information to a new iOS device.
1- iCloud :
• Stores backups in iCloud
• Offers up to 2TB of storage (your first 5GB are free)
• Always encrypts your backups
• Let’s you create and use backups from anywhere with Wi-Fi
2- iTunes :
• Stores backups on your Mac or PC
• Storage depends on your Mac or PC’s available space
• Offers encrypted backups (off by default)
• Let’s you create and use backups from your Mac or PC
How to back up with iCloud
1- Connect your device to a Wi-Fi network.
2- Go to Settings > [your name], and tap iCloud. If you’re using iOS 10.2 or earlier, go to Settings, then scroll down and tap iCloud.
How to back up your IOS devices
If you back up your IOS device iPhone, iPad, or iPod touch, you’ll have a copy of your information to use in case your device is ever replaced, lost, or damaged.
Choose a backup method
Before you get started, learn the difference between iCloud and iTunes backups, then choose the method that’s best for you. If you need an alternative backup, you can make one in iCloud and another in iTunes.
Difference between iCloud and iTunes backups
You can copy and save the information on your iOS device by backing it up. If you replace your device, you can use its backup to transfer your information to a new iOS device.
1- iCloud :
• Stores backups in iCloud
• Offers up to 2TB of storage (your first 5GB are free)
• Always encrypts your backups
• Let’s you create and use backups from anywhere with Wi-Fi
2- iTunes :
• Stores backups on your Mac or PC
• Storage depends on your Mac or PC’s available space
• Offers encrypted backups (off by default)
• Let’s you create and use backups from your Mac or PC
How to back up with iCloud
1- Connect your device to a Wi-Fi network.
2- Go to Settings > [your name], and tap iCloud. If you’re using iOS 10.2 or earlier, go to Settings, then scroll down and tap iCloud.
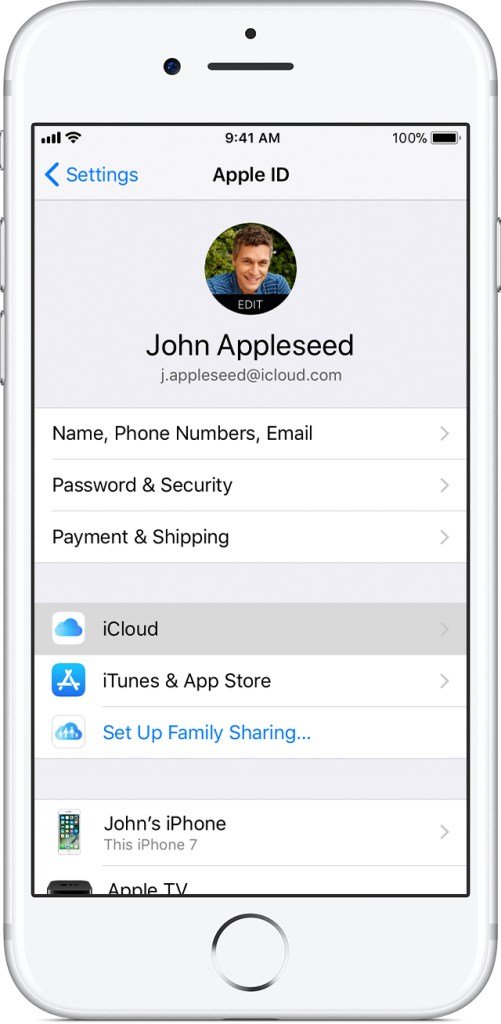
3- Tap iCloud Backup. If you’re using iOS 10.2 or earlier, tap Backup. Make sure that iCloud Backup is turned on.
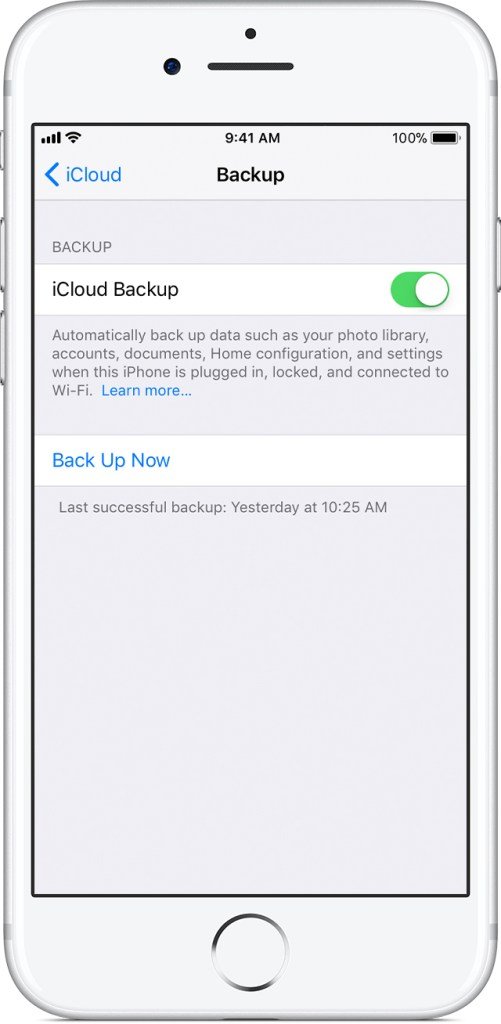
4- Tap Back Up Now. Stay connected to your Wi-Fi network until the process completes.
You can check the progress and confirm the backup completed. Go to Settings > [your name] > iCloud > iCloud Backup. Under Back Up Now, you’ll see the date and time of your last backup.
Automatically back up with iCloud Backup
To let iCloud automatically back up your device each day, here’s what you need to do:
Make sure that iCloud Backup is turned on in Settings > [your name] > iCloud > iCloud Backup. If you’re using iOS 10.2 or earlier, go to Settings > iCloud > Backup.
Connect your device to a power source.
Connect your device to a Wi-Fi network.
Make sure that your device’s screen is locked.
Check that you have enough available space in iCloud for the backup. When you sign in to iCloud, you get 5GB of iCloud storage for free. If you need more iCloud storage, you can buy more from your iPhone, iPad, iPod touch, or Mac. Plans start at 50GB for $0.99 (USD) a month. Learn more about prices in your region.
How to back up with iTunes
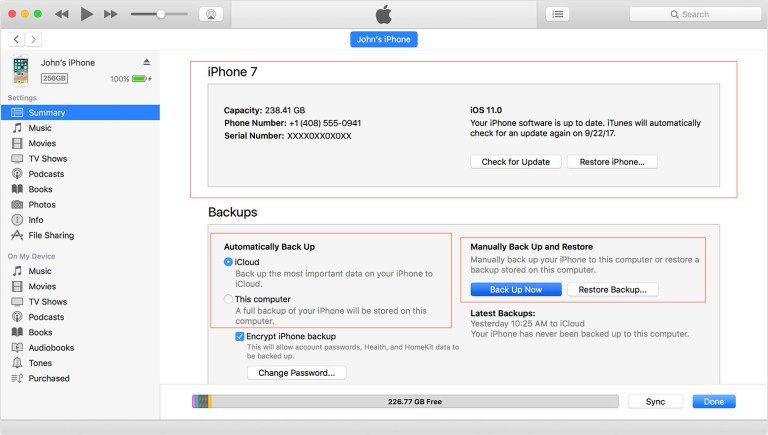
Open iTunes and connect your device to your computer.
If a message asks for your device passcode or to Trust This Computer, follow the onscreen steps. If you forgot your passcode, get help.
Select your iPhone, iPad, or iPod when it appears in iTunes. If your device doesn’t appear in iTunes, learn what to do.
If you want to save Health and Activity data from your iOS device or Apple Watch, you need to encrypt your backup: Select the box called Encrypt [device] backup and create a memorable password. If you don’t need to save your Health and Activity data, you can make a backup that isn’t encrypted. Just click Back Up Now.
Write down your password and store it somewhere safe, because there’s no way to recover your iTunes backups without this password.
When the process ends, you can see if the backup finished successfully on the Summary screen in iTunes. Just look under Latest Backup to find the date and time.
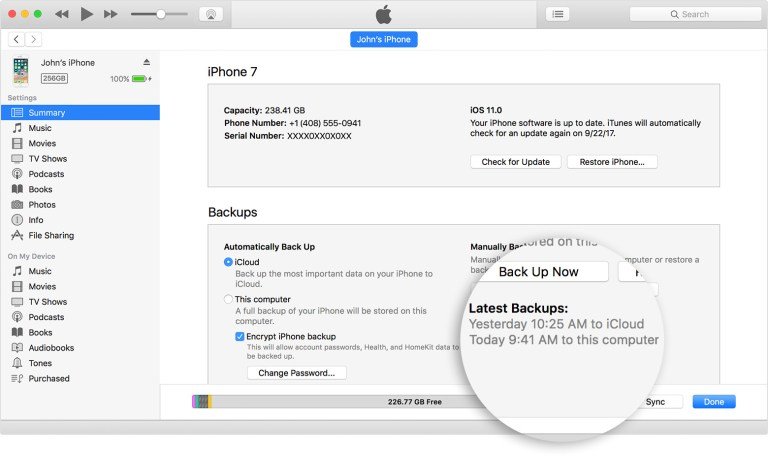
Source
Plagiarism is the copying & pasting of others work without giving credit to the original author or artist. Plagiarized posts are considered spam.
Spam is discouraged by the community, and may result in action from the cheetah bot.
More information and tips on sharing content.
If you believe this comment is in error, please contact us in #disputes on Discord