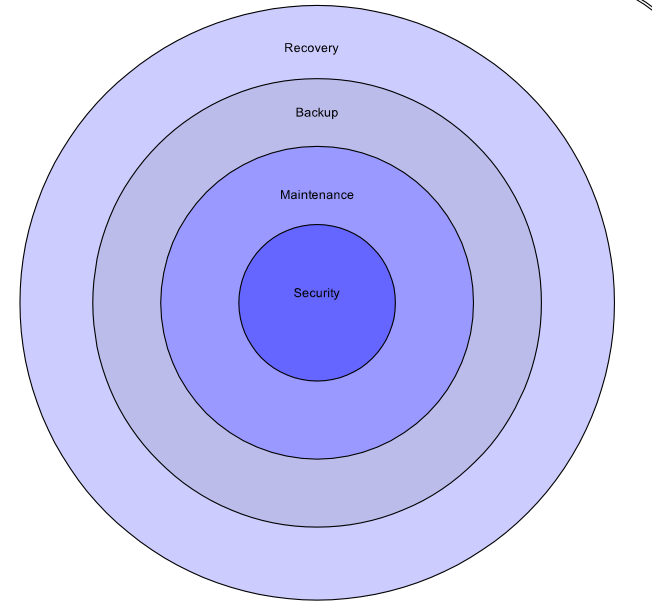
Introduction
Free applications for production, like the ones I recommended in this article, are all fine and dandy. But a Windows production setup needs initial and periodic fitness processes. To assure the continuity of business.
This is to say that if you decide to have a production computer, the applications to produce your thing aren't enough. You might need a whole barrage of utilities. Also, mid-low technical knowledge, to maintain the setup running in optimal condition. You also need measures to deal with unplanned disasters.
It took me almost a decade and a half to compile this list of solutions to have a production system up and running in an optimized way.
Some of the utilities in the lists are not wholly free, or shareware. But they do their job despite the limits imposed to persuade the user to purchase the paid version.
Disclaimer
The ultimate aim of this guide is to give a sample of what’s required to run a one-person, freelancing business from a Windows PC.
The programs in this guide have either public domain, FOSS, shareware, or freeware licenses. It’s the responsibility of the reader to cross-check the licenses of the tools in the guide, to use them legally in commercial projects.
About This Guide
I divided this practical advice guide into three parts. Part 1 and 2 are somewhat related in the sense that the second layer of my continuity of business scheme, maintenance, is a big subject. Because of it, I decided to make a separate article on maintenance. Part three is a summary of the reviews, and of the scheme on how to employ them.
Part 2: System Maintenance Utilities
Part 3: Non-compulsory Tools and My Scheme
The series of articles is ordered by level of importance. It would make no sense to skip steps from this article. In this article, there are procedures that should be done to a new Windows even before connecting to a network for the first time.
Let’s cut to the chase, and start with part one. A few free products that worked for me in the security, backup, and data recovery areas.
Security
A reminder to keep Windows patched should go here. Still, I decided to write about this procedure in the last part of the series.
For tools like antivirus, firewall, and anti-malware, the choice has to be based on the strength of the hardware's configuration.

Firewall
Windows comes with a built-in firewall. Those that want more control, need a third-party solution.
Firewall rule for the security novice: deny everything, except known and trusted programs. To apply this rule one needs a basic knowledge of Windows background processes (they aren’t many in an optimized setup). Like for instance official Windows processes like svchost.exe, csrss.exe or conhost.exe.
Not knowing what you are doing when presented with firewall configurations is risky. It may cripple the connectivity of Windows or installed programs. But anyone can learn how to manage a firewall by trial and error.
Only allow known applications, and deny everything unknown or suspicious. If something loses connectivity, search its profile in the firewall program. Then either fix it or, if you don’t know how to fix it, delete the profile with configured rules for the program that lost connectivity.
This is a way to make the program ask again about how to configure the policies. It gives you another chance to configure it correctly when the firewall pop-up comes up again.
Another rule for applications and utilities that don’t need to connect to the internet. Deny known and trusted applications attempts to ring home. Applications that do this steal processing time. Maybe with a sketchy purpose.
This happens when the firewall lets you know that an application is trying to connect somewhere. Generally the developer's site. This can be denied unless it’s an updating program or similar part of the software that requires internet connectivity.
Windows Firewall Control: no frills, lightweight solution. It's a front-end for Windows’s native firewall. Minimal hassle to install. Very user-intuitive interface with all self-explanatory configuration options.
Comodo Firewall: great third-party firewall with a lot of options and report data. I’d say it’s the best. Those who want more control and information must get it. It has statistics about network traffic, attacks, and application/tool activity.
PcTools Firewall Plus: more like Comodo than WFC. Minimalistic, but does its job. Only in case of not being able to use Comodo Firewall or WFC. In my case, it has a drawback: lag. It lags when loading the applications list and when refreshing it. Also, the pop-ups most of the time stutter. This as opposed to Comodo Firewall’s pop-ups, which are instant and seamless.
Antivirus
Maybe computer viruses are programmed and spread by companies that develop and sell virus solutions? I know this might sound paranoid, but who knows?
Malwarebytes
RAM cost: MBAMService.exe ~150MB
Storage cost: at least ~160MB
It’s not free, but the free trial can be very valuable in cleaning an infection and keeping you safe until the copy expires.
Spybot Search and Destroy
RAM cost: SDtray.exe ~15MB, updater ~7MB
Storage cost: at least ~350MB
Has a free version that lacks a few features. Useful, but not as good as a standalone solution. Feels insufficient as real-time protection.
Ad-aware Antivirus
RAM cost: ad-aware tray ~12MB, ad-aware service ~400MB
Storage cost: at least ~740MB
Heavy anti-virus solution. It’s advertised as covering the whole spectrum of malicious software. Even worms, root-kits, and other uncommon attack types.
Avast Antivirus
RAM cost: avastUI.exe ~24MB, aswidsagenta.exe ~19MB
Storage cost at least ~740MB
Popular, free antivirus solution. The one I saw installed in most machines when I worked on IT. It used to be heavy on the resources side. Today it's a more optimized piece of software.
Operating System Patches and Fixes
When I did this year’s patching of Windows using Windows Update, I had sixty important and more than fifty optional updates waiting.
I disregarded all optional ones. Next, I downloaded and applied the important ones by parts. First, I sorted the list by size. Then I updated in groups. Like so:
First, updates less than 1MB, all together, reboot.
Hours later, All updates between 1MB and 10MB, all together, reboot.
The next morning, all updates between 10MB and 30MB.
Repeat until installing all the patches I wanted, letting the heaviest ones for last.
When the WU patching and updating end, you must do maintenance. A lot of logs and other residue is left behind in the update process.
Backup
It’s hard to find a powerful and at the same time free backup application. I can only vouch for AOMEI Backupper and it's not automatic.

The best advice I can give pertaining to the backup of documents and other personal data:
Buy a secondary storage unit. Can be internal or external, it doesn’t matter, but you need the free space. Must be plugged to the computer and operational all the time.
Use Windows Task Scheduler. I haven’t seen any task scheduler as seamless, and feature-rich as this native program. Combine with 7-zip through a batch file, to make encrypted and/or compressed backups.
Like this:
@echo off
CLS
REM BackupMyWork.bat
REM
REM z: represents the drive you are going to use as backup storage. The drive has to be another
REM other than the one holding the documents. Otherwise, it defeats the purpose.
REM
REM First, we move the previous backup to another folder (for redundancy)
REM
move z:\folders\MyBackup.7z z:\older
REM
ECHO Done performing maintenance, now starting to crunch...
ECHO.
REM
REM The line below loads 7-zip to make an encrypted archive, protected with a password
REM
%path to 7-zip’s folder%\7-Zip\7z.exe a -y -pXXXXXXXXX %path to your backup archive%\MyBackup.7z %path of the folder you want to backup%*
REM
REM (for or some reason Steemit doesn't render correctly a backward slash/asterisk combination,
REM a backslash goes between the percent symbol and the asterisk, like in the rest of the path.)
REM
REM It should look similar to this:
REM
REM C:\Progra~2\7-Zip\7z.exe a -y -pJKgfj49jf z:\folders\MyBackup C:\Users\Wensley\Desktop\Work*
REM
REM The XXs in the above line means that there you write the password you want for the archive.
REM
REM (for some reason Steemit doesn't render correctly a backward slash/asterisk combination,
REM a backslash goes between Work and the asterisk, like in the rest of the path)
REM
REM Between the % go the appropriate paths.
REM
REM This simple approach to back-up is for only one folder. I did it to back up my work folder, inside of which are all the files I work with, and all of my business documents.
ECHO.
ECHO Done.
PAUSE
One or more batch files like this can be made to run on a weekly or daily basis by Task Scheduler, instead of using a third party solution.
Data Recovery
If there’s something worse than losing data, it’s to lose a whole partition. Here are some utilities to deal with both types of disaster.
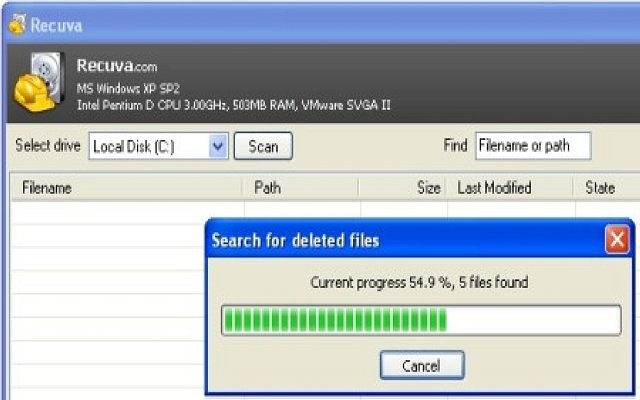
Files
Pandora Recovery: the best free data recovery program I’ve ever used. It's both fast and thorough.
Minitool Power Data Recovery Free: second best to Pandora.
Recuva: similar to Pandora, by Piriform, the makers of CCleaner. It’s easier to use, but I see its hand-holding design as inferior to Pandora’s. Maybe the best choice for users of lesser technical knowledge.
EaseUS Data Recovery Wizard: pulls files (documents, photos, audio, video, email, etc) that are buried in damaged parts of the physical disk. Like lost, deleted or formatted partitions. Not wholly free, but can help during its trial period.
Partitions
Minitool Partition Wizard Free: very nicely designed UI. To the point, and does its job. It’s not just a partition recovery tool, it also has partition management capabilities.
Partition Find and Mount: minimalist, one-click solution to recover deleted partitions. Old utility.
EaseUS Partition Recovery: partition and data recovery. If one chooses to do data recovery it loads EaseUS Data Recovery Wizard.
End of part 1, on to part 2: Free System Maintenance Tools for Windows.
Content and Diagram: © Wensley Evolo 2018
Photo/Image credits:
Alex Bertolini
Lee Davy
Forgeman ArchiMedia