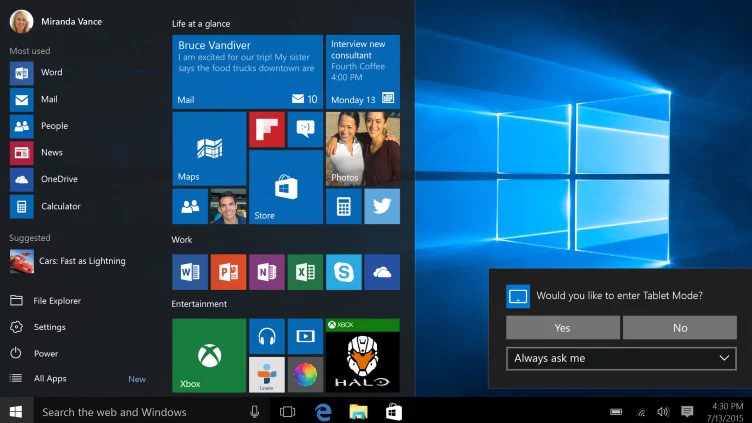
안녕하세요. 오늘은 윈도우 10 서비스 설정을 이용한 최적화 방법을 설명하겠습니다. 윈도우는 부팅 시, 다양한 서비스를 실행시키게 되는데, 필요없는 서비스의 자동 실행을 해제거나 수동 실행으로 설정할 수 있습니다.
참고로 제가 설명드리는 최적화 방법은 정규화된 방법도 아니고, 개인적인 취향이 많이 포함되어 있습니다. 따라서, 자신과 안 맞는 부분이 있다면 넘어가시거나, 마음에 드시는 것만 골라 설정하는걸 추천드립니다. 최적화란 결국 자신에게 맞아야 하니까요.
윈도우 10 최적화 – 서비스
우선 서비스 설정을 위해 실행 창을 띄우고(윈도우키 + R), "services.msc"를 입력합니다.
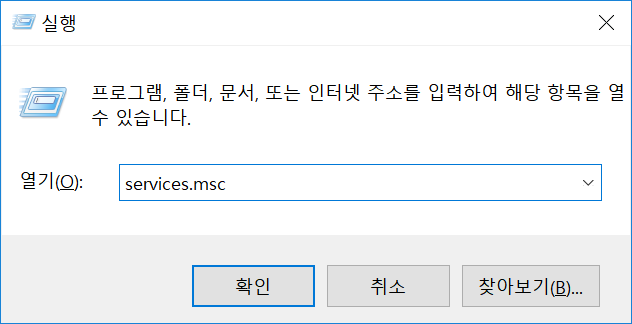
services.msc를 실행하면 다음과 같은 서비스 창을 보실 수 있습니다.
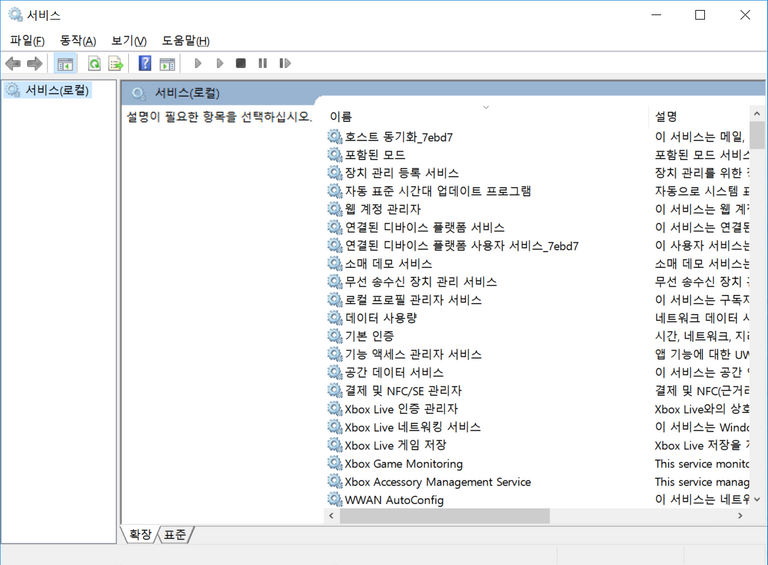
이제 자동 실행이 필요없는 서비스를 찾아 설정을 바꾸어 보도록 하겠습니다. 서비스 목록을 살펴보면 "Connected User Experiences and Telemetry" 라는 항목의 서비스가 있습니다. 참고로 이 서비스는 "윈도우 10 최적화 2편 - 설정"에서 제가 언급한 피드백 및 진단 관련 서비스 입니다. 해당 항목을 더블 클릭하거나 마우스 우클릭 후, 속성을 클릭합니다.

서비스가 실행 중이라면 중지하고, 시작 유형을 "사용 안함"으로 설정합니다.
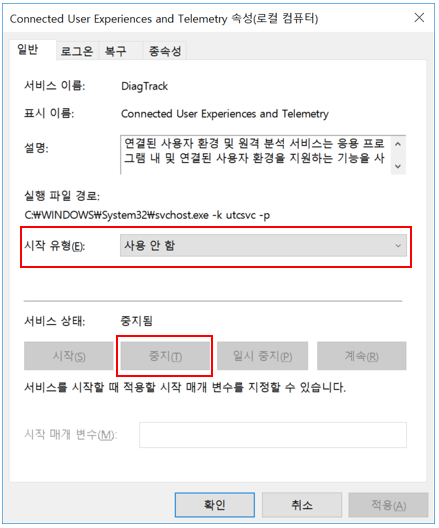
이와 같은 방법으로 사용자가 원하지 않거나, 필요가 없다고 생각하는 서비스의 실행을 해제할 수 있습니다. 제가 주로 서비스 실행을 해제하는 리스트는 다음과 같습니다.
- Xbox Live 인증 관리자
- Xbox Live 게임 저장
- Xbox Live 네트워킹 서비스
- Xbox Game Monitoring
- Volume Shadow Copy
- Smart Card
- Shared PC Account Manager
- Routing and Remote Access
- Remote Registry
- Net.Tcp Port Sharing Service
- Internet Connection Sharing (ICS)
- Connected User Experiences and Telemetry
- Windows Update
- Downloaded Maps Manager
- Windows Search
- Delivery Optimization
- Superfetch
- Security Center
- Diagnostic Execution Service
- File History Service
- WebClient
- Sensor Data Service
- Sensor Monitoring Service
- Smart Card Device Enumeration Service
- Spot Verifier
- Windows Time
- Windows Biometric Service
- Windows Encryption Provider Host Service
- Windows Error Reporting Service
- Portable Device Enumerator Service
- Background Intelligent Transfer Service
- Block Level Backup Engine Service
- Certificate Propagation
- Diagnostic System Host
- Enterprise App Management Service
- Extensible Authentication Protocol
- Fax
- HomeGroup Listener
- Link-Layer Topology Discovery Mapper
- Infrared monitor service
- Interactive Services Detection
- Function Discovery Provider Host
- Function Discovery Resource Publication
- Xbox Accessory Management Service
- Application Layer Gateway Service
- ASP.NET State Service
- IKE and AuthIP IPsec Keying Modules
- App Readiness
- Microsoft Software Shadow Copy Provider
- Microsoft Storage Spaces SMP
- Optimize drives
- Remote Access Auto Connection Manager
- Remote Desktop Configuration
- Remote Desktop Services
- Remote Desktop Services UserMode Port Redirector
- Remote Procedure Call (RPC) Locator
- Smart Card Removal Policy
- SNMP Trap
- Still Image Acquisition Events
- Work Folders
- Microsoft iSCSI Initiator Service
- ActiveX Installer (AxInstSV)
- Windows 스토어 설치 서비스
- Microsoft (R) 진단 허브 표준 수집기 서비스
- Windows Perception 서비스
- Windows 모바일 핫스팟 서비스
- Windows 참가자 서비스
- Windows 카메라 프레임 서버
- Windows PushToInstall 서비스
- 기본 인증
- 로컬 프로필 관리자 서비스
- Wi-Fi Direct 서비스 연결 관리자 서비스
- Hyper-V 관련 서비스
- IP 변환 구성 서비스
- Microsoft Windows SMS 라우터 서비스
- Windows 푸시 알림 시스템 서비스
- 데이터 사용량
- 공간 데이터 서비스
- 기능 액세스 관리자 서비스
- 무선 송수신 장치 관리 서비스
- 소매 데모 서비스
- 장치 관리 등록 서비스
- 자동 표준 시간대 업데이트 프로그램
- 연결된 디바이스 플랫폼 서비스
- 응용 프로그램 업데이트 서비스(ex. Google 업데이트 서비스) 등
이처럼 정말 필요가 없고, 서비스를 중지해도 시스템의 영향이 없다고 확신이 들면 서비스를 "사용 안함"으로 설정할 수 있지만, 서비스를 중지해도 되는지 애매하거나 확신이 들지 않는 경우 혹은 필요할 때만 서비스를 실행시키고 싶은 경우가 있습니다. 이런 경우엔 서비스의 시작 유형을 "수동"으로 설정하신 후, 필요 시 서비스를 실행시켜주면 됩니다.
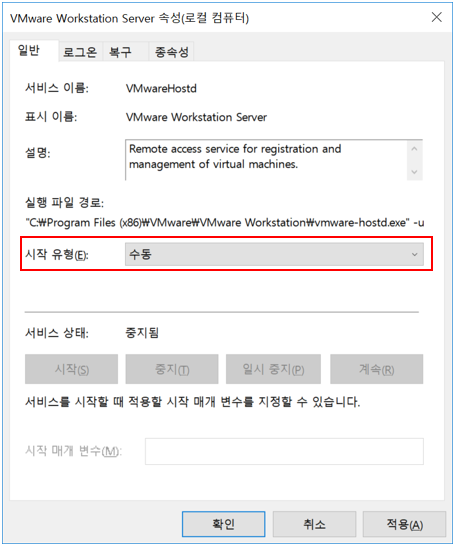
이상으로 윈도우 10 최적화 3편을 마치도록 하겠습니다 :)
컴퓨터가 매번 느린 것 같은데 좋은 정보네요 ㅎㅎ
요즘이야 컴퓨터 성능이 좋다고 하지만, 필요 없는 설정들을 꺼두기만 해도 좀 더 쾌적한 사용 환경을 만들 수 있습니다 :)
DO NOT FOLLOW any instruction and DO NOT CLICK on any link in the comment!
Please consider to upvote this warning if you find my work to protect you and the platform valuable. Your support is welcome!WARNING - The message you received from @rina77 is a CONFIRMED SCAM! For more information, read this post: https://steemit.com/steemit/@arcange/phishing-site-reported-upperwhale