안녕하세요 Rhc입니다.
갑작스럽지만 오늘부터 연재할게 생겼습니다 ㅎㅎ (제가 정한 것이지만)
항상 작업을 하며 효과를 줄때에 포토샵을 사용할 때가 매우~ 자주 있지요?
그럴때마다 여기 주인장은 좀 많이 골치가 아팠습니다.
아무리 전공이라지만 제가 쓰는 프로그램이 하나 둘이 아니고 4개는 넘어가는데 가끔씩
효과를 까먹을 때가 많아요ㅠㅠ 기본적으로 효과는 100개가 넘어가는데 다 기억하고는 싶지만
그러지 못하는 게 한입니다.
그래서! 기획한 것이 프로그램을 기초부터 짚고 넘어가는 연재를 하면 어떨까? 만들었습니다.
강의라고 하기에는 좀 많이 부족한 내용일테지만 다른 스티미언 분들이 보고 좀 더 편하게 포토샵을
사용해주시길 바랍니다 ㅎㅎ
오늘 주제는 일단 포토샵의 기본 화면부터 짚고 넘어가는 프롤로그 입니다 .
프로그램 버전은 기본적으로 CS6 입니다.
포토샵의 화면구성
포토샵은 기본적인 구성으로서는 6가지로 나뉩니다.
➀ 메뉴바
-포토샵에서 이미지 제작에 필요한 명령들을 모아둔 곳입니다 여기에 모아 둠으로서
전체를 표시합니다 여기서 불러오기,저장 및 포토샵의 모든 메뉴들을 모아둔 곳입니다.
➁ 옵션 바
-툴박스에서 선택한 툴에 대한 속성들을 변경하는 곳입니다 여기에서 툴의 설정들을
변경하거나 옵션을 조절할수가 있습니다.
➂ 팔레트
-포토샵은 작업에 따라서 16개의 팔레트를 제공하고 있습니다 여기서 자신이 원하는
메뉴들을 메뉴바에서 선택해 편리하게 등록해 작업할수도 있습니다.
(기본적으로 메뉴바의 Window 선택창에서 조절합니다.)
➃ 툴 박스
-포토샵에서 이미지나 오브젝트를 편집하기 위해 여러가지 도구들을 모아놓은 도구상자
입니다 사실상 옵션바와 마찬가지로 매우 중요한 툴이라고 할 수 있습니다 아마 작업하면서
여러가지를 여기서 편집해야 하니까요.
➄ 작업 창
-현재 작업중인 이미지를 활성화시켜 보여주는 창입니다 처음에는 켰을때 까만 화면만
보이지만 파일을 불러오거나 새로 파일을 만들었을때에 생성이 됩니다 자신이 저장한
파일의 이름,컬러를 구분하여 보여줍니다.
(참고로 분리할수도 있습니다.)
➅ 상태표시줄
-현재 작업 중인 이미지의 상태를 보여줍니다.
작업중인 이미지의 크기와 용량을 표시해주며 이미지 창의 보기를 확대/축소 할 수도 있습니다.
==============================================================================
포토샵의 속도를 향상시키는 요인
의외로 간단하지만 가장 어렵기도 한 요인입니다 즉 돈으로 해결은 할 수 있지만 가격도 그렇고
상당히 힘든 요인입니다 당장 그래픽 카드도 기본이 30만이니
여기서는 돈으로 해결할 수 있는 문제와 다른 해결책을 알아보겠습니다.
돈으로 해결하는법
➀CPU
-다른 프로그램도 그렇겠지만 프로그램을 사용할때 속도와 성능에 가장 크게 영향을 미치는건
CPU 입니다 필수적으로 고사양을 맞추는 것이 기본적이라고 할 수 있습니다.
➁대용량 RAM
-프로그램은 수백만의 픽셀들의 컬러값이나 용량으로 구성되기에 디스크의 용량이 충분하지
않다면 너무 느릴경우 파일이 열리는데 2분이상 걸리는것을 볼 수가 있습니다(...)
➂성능 짱인 그래픽카드
-CPU 다음으로 아니 그 이상의 값을 한다는 그래픽카드님 입니다 우선 그래픽카드가
당연하겠지만(...) 24비트 컬러가 지원이 되어야 하는건 기본입니다
(코인채굴만 해도 100이 넘는것을 쓰는것은 기본이니까요 ^^)
➃대용량 고속 하드디스크
-대용량의 이미지를 램만으로 처리하는것은 무리이므로 부족한 공간을 마련하기 위해
대용량 고속 하드디스크가 비어잇는 공간과 전송속도가 전테 작업 시간을 좌우할 만큼
매우~ 중요한 일이됩니다.
그럼 기본적인 속도향상법은?~
사실 주인장도 돈이없어..그렇게 고성능은 아니고 모션그래픽은 안돌아가지만 기본적인 것은
돌아가는 사양입니다 마지막으로 기본적이면서도 저같은 사람이 어떻게 속도를 향상시키는지
알아보겠습니다!.
❶저해상도에서 미리 작업하기
-저해상도에서 작업하면 좀 불편할 지라도 시간과 하드디스크를 절약할수 있습니다.
❷클립보드를 비워놓는다
-복사하기나 잘라내기 명령을 사용하며 이미지의 일부또는 전체를 복사하여 다른것을 저장하기
까지 클립보드에 저장되어 있습니다 그렇지만 포토샵은 램을 많이 사용하니 가급적 메모리
관리가 매우 중요합니다.
❸가상메모리 사용하기
❹하드디스크의 흩어져있는 파일모으기
-디스크 조각모음을 이용하여 큰덩어리로 모아주면 하드디스크의 최적화가 가능합니다.
❺메모리를 효율적이게 할당한다.
❻다른 프로그램을 종료시킨다
-포토샵을 사용할때 필요없는 프로그램을 꺼 놓고 있으면 속도가 향상됩니다.
❼이미지의 일부분만 띄운다.
❽채널과 레이어의 관리를 한다.
-이 프로그램에서 레이어와 채널의 사용은 매우 중요합니다만 느리다 싶을때는
레이어를 합치거나 줄이는것이 속도에 매우 효과적입니다.
그외에도 고클린을 이용하거나 자주자주 컴퓨터 관리가 중요합니다 ㅎㅎ
==============================================================================
오늘은 기본적인 프롤로그라서 좀 짧지만 다음에는 메뉴바부터 바로 자세하게
강의에 들어갈 것입니다 ㅎㅎ 처음부터 프로그램을 잘하는 사람은 없으므로 차근차근
배운다면 여러분도 고수가 되어있을 것입니다!
그럼 즐거운 토요일 되시고 즐토하세요~

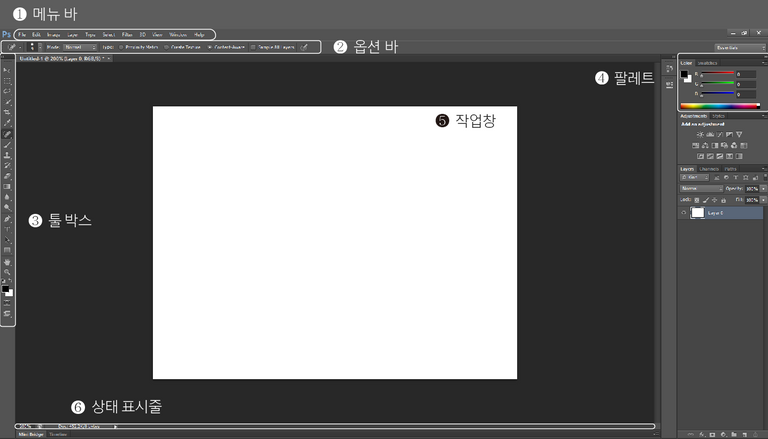
포토샵 너무너무 어려워요..ㅋ
차근차근 하시면 어렵지 않으실 겁니다 ㅎㅎ