![[Guida]Monitorare la rete di casa.jpg](https://images.hive.blog/768x0/https://steemitimages.com/DQmYo1QCDx2TN5i3FMyrsEDLZp9Ldj6Jp9tveWbzos8AHmg/%5BGuida%5DMonitorare%20la%20rete%20di%20casa.jpg)
[GUIDA] Monitorare la rete casalinga
Salve ragazzi,
questa guida vuole essere d'aiuto a tutti quelli che hanno una rete casalinga piuttosto grande e vogliono avere pieno controllo su cosa sta accadendo nella loro rete in ogni momento. Sapere ad esempio quale dispositivo in quel momento sta occupando più banda, limitare alcuni dispositivi o alcuni protocolli, vedere le statistiche di connessione giorno per giorno e via dicendo.
Per fare questo tutto quello di cui avete bisogno è:
- Un router con firmware modificato dd-wrt o firmware equivalenti openwrt ecc (con ingresso usb)
- Una chiavetta USB formattata in ext4

In questa guida io parlerò di dd-wrt perchè è quello che ho usato e conosco. Attenzione, non tutti i router in commercio sono compatibili con questi customs firmware, quindi per prima cosa, verificate che il router che avete o volete acquistare sia compatibile.
Qui ad esempio trovate il database dei router compatibili con dd-wrt: LINK
Io ho acquistato allo scopo un Archer C7 v1.1 usato, spendendo sui 60 euro, quindi una spesa tutto sommato contenuta.
PREMESSA
Prima di installare il firmware su qls modello cercate la discussione per il modello specifico sul forum dd-wrt e verificate se ci sono problemi, o se avete dubbi chiedete.Io non l’ho fatto e ho brickato il router, perchè nel mio caso non avevo letto che prima di installare il firwmare nella versione 1.1 del C7 era necessario estrarre fisicamente la scheda wifi da 5ghz che non era compatibile. Per fortuna dopo ho risolto riportando in vita il mio Archer tramite una complessa procedura, a breve pubblicherò anche la guida su come debrickare un router.
Fatta questa importante precisazione quello che dovete fare ora è scaricarvi una versione del firmware dal sito dd-wrt, andate quindi a questo indirizzo scegliete l’anno e il mese (ovviamente quello più recente) e poi cercate all’interno il firmware giusto per il vostro dispositivo, se è la prima volta che installate dd-wrt dovete scaricare il firmware factory-to-ddwrt.bin (se ci sono versioni specifiche come US o IL, voi ignoratele e scaricate quello internazionale che non ha sigle)
Una volta scaricato il firmware si installa esattamente come ogni altro firmware (almeno di indicazioni diverse sul vostro specifico modello, che trovate nel forum leggi sopra) quindi cercate nel menu del vostro router la voce aggiorna firmware o qlc di similare, indicategli il file che avete appena scaricato ed eseguite l’upgrade. Se avete fatto tutto bene il router si dovrebbe avviare con il nuovo firmware e vi trovate davanti la pagina di login dove dd-wrt vi chiederà di inserire la password e nome utente.
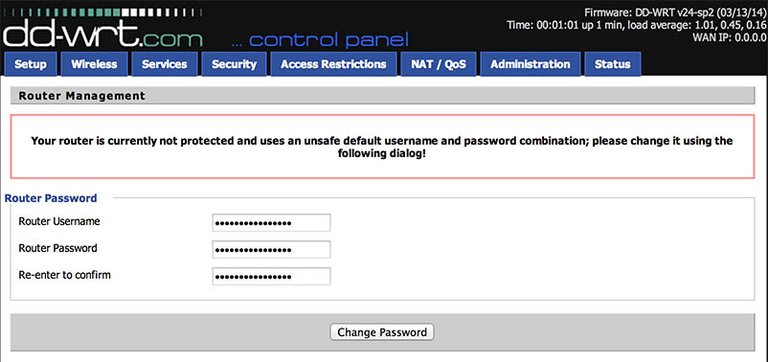
Fonte: https://www.tweaking4all.com/hardware/netgear-r7000-dd-wrt/
Se non vi si apre la pagina assicuratevi di essere all’indirizzo 192.168.1.1 di norma dd-wrt si avvia su questo indirizzo.
Ora dopo aver settato il router in base alle nostre esigenze, se è il vostro router principale o è messo a cascata (io ad esempio l’ho installato a cascata dietro ad un Fritzbox), dobbiamo andare a scaricare il plugin per il monitoraggio della rete.
Il plugin si chiama YAMon3 (acronimo di Yet Another Monitor) trovate il sito ufficiale: QUI
Il forum dove potete chiedere allo sviluppatore se avete problemi o domande: QUI

Vi riassumo qui in breve cosa dovete fare per installarlo:
1)
Preparatevi una chiavetta esterna formattata in ext4 e chiamate la partizione “opt” per praticità così facendo quando collegherete la chiavetta al router lui la monterà in automatico in /opt/2)
Attivate su dd-wrt i servizi USB e SSH, per fare ciò andate nel menù Services3)
Inserite la chiavetta nel router4)
Se avete Windows scaricate WinSCP se avete MacOS o Linux uno dei più famosi client FTP è Filezilla, e connettetevi tramite SSH (porta 22) al router, mettendo come username “root” e come password quella da voi scelta al primo avvio del router5)
Scaricate l’installer di YAMon dal sito ufficiale: QUI6)
Tramite WinSCP o Filezilla copiate il file install.sh nella cartella /opt/7)
Ora avviate un terminale ssh, per Windows potete scaricare puTTy per MacOS o Linux basta usare la shell dei comandi (terminale)8)
Date a puTTy i parametri di connessione ssh, username root e password, mentre se siete su MacOS o Linux da terminale scrivete il comando “ssh root@IP-Vostro-router”9)
Una volta connessi per installare YAMon3 date il seguente comando: “run /opt/install.sh”10)
Vi chiederà dove installare il programma e relativo database, lasciate il valore di default che è all’interno di /opt/ (ovvero la chiavetta), se non sbaglio vi dirà /opt/YAMon3/ come valore di default, lasciatelo invariato11)
Durante l’installazione vi chiederà una serie di cose, in linea di massima lasciate tutto come default, a meno che non abbiate esigenze particolari
Fatta l’installazione se è andato tutto bene il programma partirà in automatico, e così sarete capaci di accedervi tramite l’indirizzo web: http://IP-Vostro-Router/user/index.html
Al primo avvio vi dirà di spuntare le virgolette gialle per confermare che quelli sono i settaggi che volevate (se non lo sono non preoccupatevi potete cambiarli editando il config.file). A questo punto come prima cosa andate nell’ultimo tab quello dei settings e dovreste vedere un pulsante tutto a destra con scritto Get Key, il programma vi fornirà una chiave che dovrete inserire all’interno del config.file, quindi copiatevi questa chiave (fate attenzione a copiarla giusta).
Ora con WinSCP o Filezilla andate nella cartella /opt/YAMon3/ e dovreste vedere il file config.file, con WinSCP potete editarlo semplicemente cliccandoci sopra, trovate quindi la riga _dbkey=' ‘ e copiate tra le virgolette la chiave che vi ha fornito Yamon, e poi salvate. Su Filezilla invece è leggermente più complesso, dovete scaricare il file sul vostro computer, cambiarle l’estensione da .file a .txt e editarla con un editor di testo, dopodichè rimettete l’estensione .file, ri-uploadate il file nella cartella /opt/YAMon3/ e sovrascrivetelo.
A questo punto tramite puTTy o terminale, dovrete sempre collegarvi via ssh al router, e lanciare il seguente comando /opt/YAMon3/restart.sh così facendo Yamon si riavvierà e applicherà le modifiche che avete apportato al file di configurazione. Vi richiederà di nuovo di spuntare tutte le virgolette gialle e a questo punto potete configurare ed editare tutti i vostri dispositivi in Yamon, così facendo le modifiche saranno salvate sul database e se accedete da un’altro dispositivo tutte le modifiche verranno sincronizzate.
Yamon ha un’interfaccia molto semplice da usare e facilmente consultabile, potete editare i vostri device cliccando sulla tab dei devices (icona a forma di monitor) e inserire, il nome del apparecchio, a chi appartiene e potete inoltre attribuirgli un colore, così nei vari grafici che Yamon vi mostrerà sarà tutto più ordinato e leggibile.La tab Live vi permette di osservare le statistiche live della vostra connessione, chi è connesso e a cosa, e quanta banda in upload e download sta occupando. Veramente utile se avete una rete casalinga abbastanza grande.

Qui un esempio di statistiche giornaliere:

Per quanto riguarda invece la limitazione di banda, non si può fare direttamente da Yamon, ma potete attivarla tramite il servizio QoS del dd-wrt, vi basterà andare nel tab NAT/QoS ---> QoS ed abilitare il servizio di QoS
Qui potete sbizzarrirvi come meglio credete, creando:
- Limitazioni in base ai servizi (esempio limitare torrent o similari)
- Limitazioni in base all’interfaccia collegata (preferire la Lan alla Wifi o viceversa)
- Limitazioni in base ad un singolo ip o range di ip
- Limitazioni in base al Mac Address
Avete solo l’imbarazzo della scelta.
Quanto descritto sopra può essere fatto anche con degli switch di tipo managed o dei firewall aziendali, ma a conti fatti con quello che vi costa uno switch managed, per non parlare di un firewall, è sicuramente meglio optare per un router anche usato che supporta dd-wrt se il vostro router che già possedete non è compatibile. Per non parlare del fatto che Yamon vi crea una visuale grafica, e vi crea un database con grafici di utilizzo in base al giorno e al mese, cosa che sicuramente in uno switch managed andrebbero integrate.
Se avete dubbi o domande scrivete pure qui sotto nei commenti e per quanto possibile cercherò di aiutarvi.
Pindol
This post has been ranked within the top 50 most undervalued posts in the second half of Nov 24. We estimate that this post is undervalued by $18.19 as compared to a scenario in which every voter had an equal say.
See the full rankings and details in The Daily Tribune: Nov 24 - Part II. You can also read about some of our methodology, data analysis and technical details in our initial post.
If you are the author and would prefer not to receive these comments, simply reply "Stop" to this comment.
Hi! I am a robot. I just upvoted you! I found similar content that readers might be interested in:
http://www.hwupgrade.it/forum/archive/index.php/t-2769619.html
Congratulations @pindol! You have completed some achievement on Steemit and have been rewarded with new badge(s) :
Click on any badge to view your own Board of Honor on SteemitBoard.
For more information about SteemitBoard, click here
If you no longer want to receive notifications, reply to this comment with the word
STOP