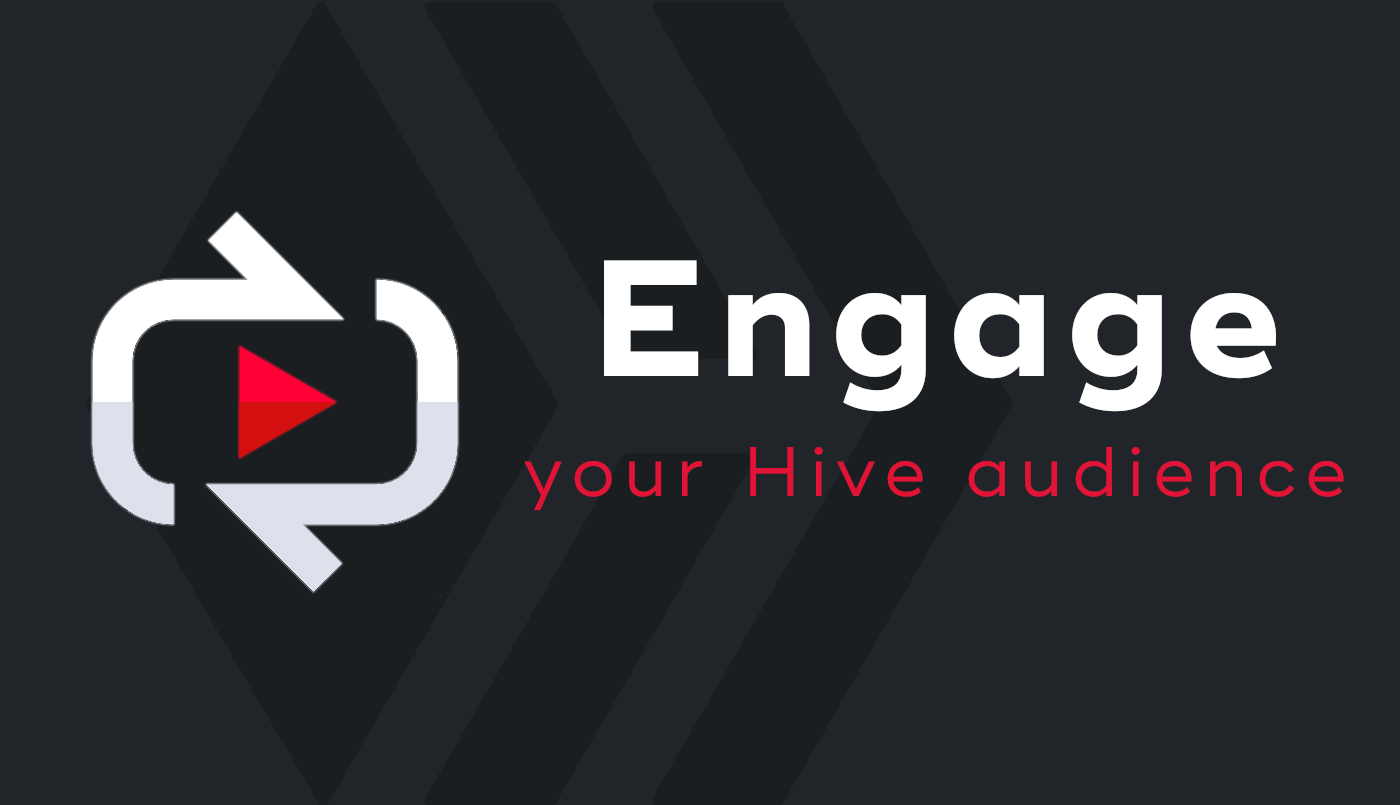
If you are a community manager, an influencer or if you have a large number of followers who regularly interact with you by writing comments on your posts, then you know how important it is to answer to each of them. But this daily task is also time-consuming and can become quite exhausting.
Moreover, if you manage multiple accounts or work as a team to manage a community account, it can turn into a nightmare if you are not well organized.
TL;DR: Go to https://engage.hivechain.app
Introducing Engage
Engage will help you to manage your incoming flow of comments with a dedicated, non-distracting interface. It will also enable you to monitor posts where you have been mentioned.
You won’t anymore miss replying to any comments or mentions because they will come into your inbox to be managed sequentially. With Engage, you will stay focused while interacting with users as the interface will allow you to reply and/or upvote each of them.
You will be able to manage multiple accounts.
You will be able to work as a team as your work will be synchronized across devices.
Engage is definitely a huge time saver!
Manage your comments and mentions easily
Engage will look for and display any unanswered comments you have received on your posts or on your own comments in the last 7 days. Engage will also display all posts or comments where you have been mentioned for the last 7 days.
With Engage, you can:
- reply to the comment
- reply to and upvote or downvote the comment
- upvote or downvote the comment and mark it as processed
- completely ignore an author, therefore filtering out all his comments
Once an item has been processed, it will disappear from your inbox and you will be ready to manage the next one.
Security
Engage will never ask or store any of your credentials. Instead, Engageread this post. relies on Hive Keychain browser extension maintained @stoodkev. For more information about Hive Keychain,
You can download and install the latest published version of the extension for the following browsers:
While being a huge advocate of Hive Keychain, which is the safest and easiest tool available for both authentication and transaction signing on the Hive blockchain, Engage also supports authentication using HiveSigner.
Quick tour
To use Engage, go to https://engage.hivechain.app and identify yourself:
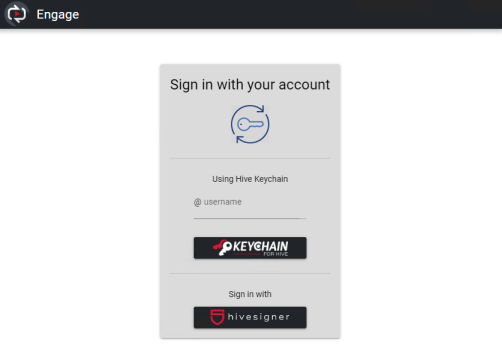
Sign-in using Keychain
If you want to use Keychain to sign in, type your name and click the Keychain button.
Keychain will then ask you if you allow the Engage.com website to check if your wallet contains your posting key. Engage performs this check because your posting key will be used later to send your replies and upvotes/downvotes to the blockchain.
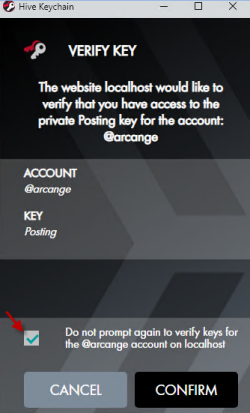
If you want to avoid this popup window to appears each time you launch Engage, you can safely tick the checkbox before clicking CONFIRM.
Sign-in using HiveSigner
Hive Connect will ask you to authorize @hive.engage (the account used by the application) to use your posting role.
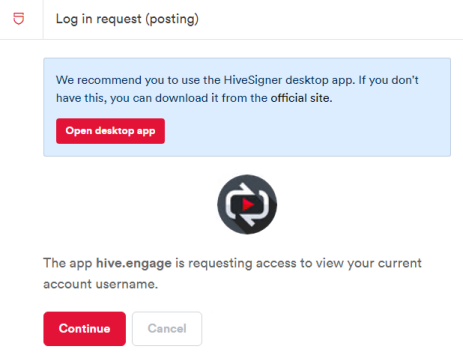
For those who are not used to HiveSigner, please note that HiveSigner or Engage will NEVER store any key when asked for it. HiveSigner only requests your active key to update your blockchain account profile and enable you to post and vote using the Engage app.
Multiple accounts management
Engage allows you to manage multiple accounts at the same time. To manage your accounts, select the "Account" entry in the upper right menu of the application. This will brings you to the list of accounts you have registered in the app.
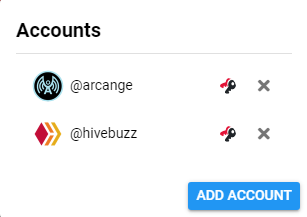
From there, you can remove an account by clicking the cross on the right of its name.
To add a new account, simply click on the "Add Account" button. This will bring you to the authentication dialog where you can enter the name of the account you want to add.
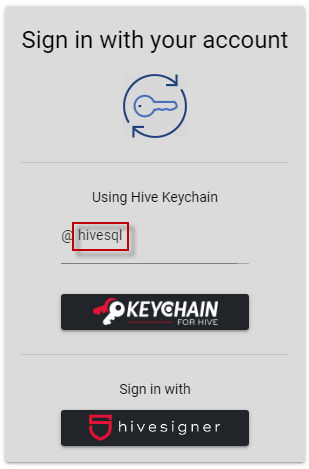
The new account will then appear in the list of registered accounts:

If you want to sort the list, just drag and drop them where you want them to appear.
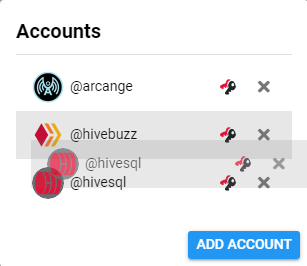
The same sort order will be applied to the dropdown list of accounts in the application toolbar.
To quickly switch from one account to another, click on the active account name on the toolbar and select another account.
The next time you will access Engage, you will be automatically signed in with the last used account.
Mixing authentication modes
Of course, you can mix authentication modes, meaning if you have multiple accounts, you can sign your first account using Keychain and the second one using HiveSigner.
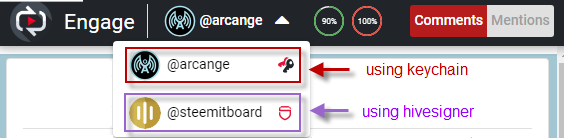
You will be able to quickly switch from one account to another without redoing the whole authentication process.
Remark: Please note that Engage uses an authorization token provided by HiveSigner. This token will expire after 7 days and you will be required to authorize Engage again after the token expiration.
If you want to change the authentication method for one of your accounts:
- Select the account you want to change
- Log out from Engage
- Sign in again using your preferred authentication method
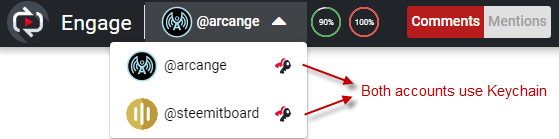
Engage main screen
Once signed in, you will be able to use all Engage’s features. Engage will load your unanswered comments and display them in an “inbox” style window.
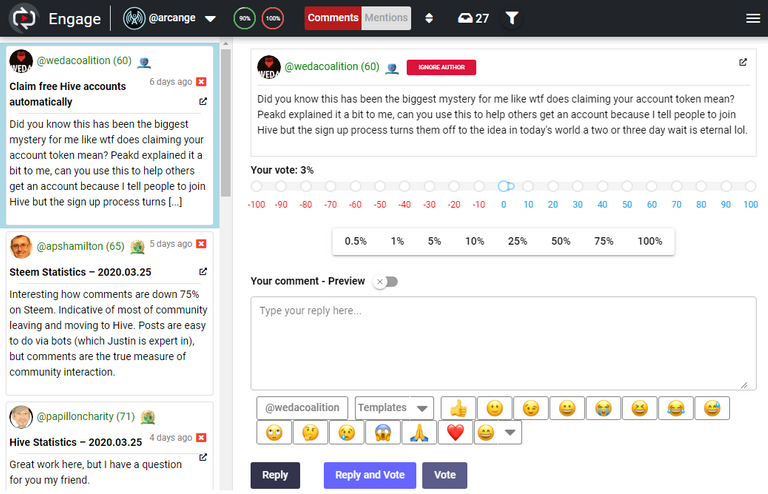
1. The toolbar
On the toolbar, you will see:

- The name of the active user.
- Two gauges with your upvote and downvote mana
- A toggle button to switch between Comments and Mentions Inbox
- A sort icon, to switch the sort order of your comments/mentions. The default sort order is to display the oldest item first. Your choice will be persisted between sessions.
- A basket icon with the number of comments/mentions waiting for an answer. Click on this icon to refresh the content of your inbox.
- A filter button that allows you to display only the comments of the currently selected user.
How the filter button works
As you can see in the screenshot below, there are many comments waiting for answers.
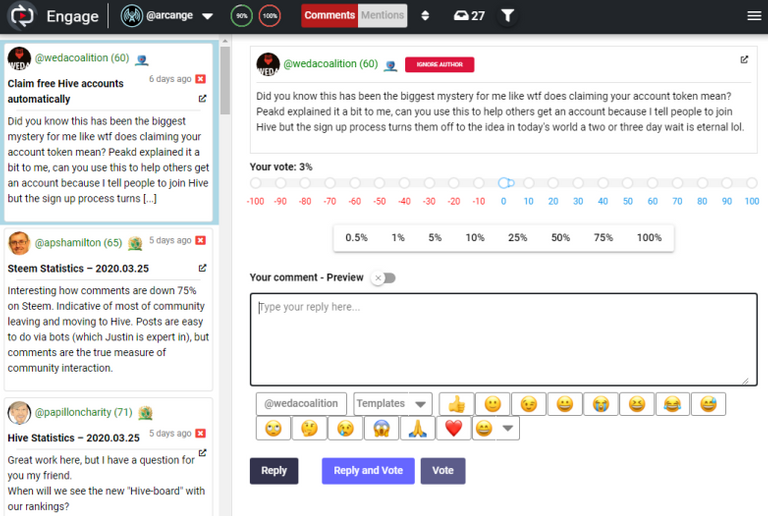
It would be tedious to browse the whole list to see if @wedacoalition has written some other comments, wouldn’t it?
But if you click the Filter button, Engage will only display the comment of the currently selected user:
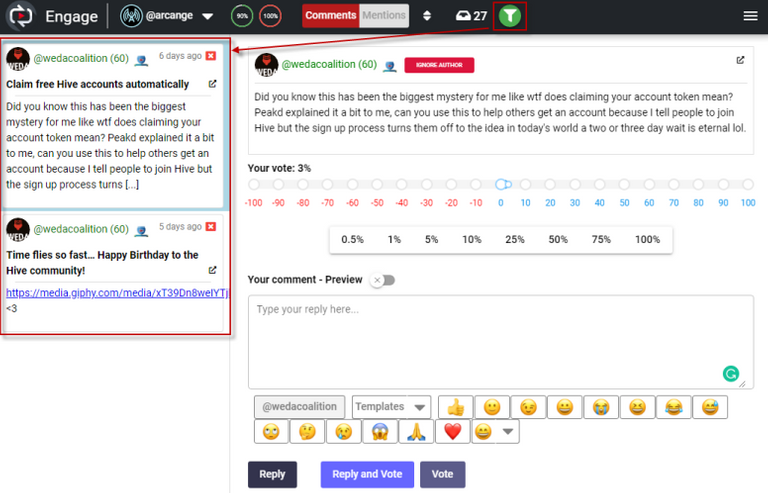
You can do whatever you want with those comments (reply, vote, ignore, …) and when all the comments will be processed, Engage will keep the Author Filter feature activated and go to the next author waiting in your inbox (in my example it will be @edmundocentenor) and display all its comments.
If you have no more comments waiting in your inbox or if it gets refreshed, the author filter is automatically deactivated.
You can also manually deactivate the filtering by clicking on the button when activated.
Of course, all of the above is also valid for mentions.
2. The left pane
The left pane shows a list of all comments. Each comment box shows:
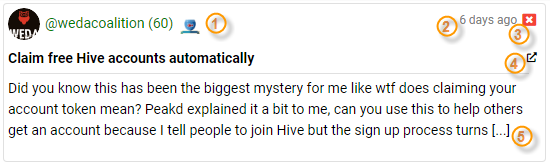
- The name of the author, its reputation and its ecosystem level. If you click on it, Engage will open its profile in a new tab. If you click on the HiveitBoard icon, Engage will open its board page in a new tab.
- The time elapsed since the comment or mentions has been published. You can hover on it to display the exact date and time of publication.
- A red cross. Click on it to discard the comment/mention, i.e. it will no longer appear in the list.
- A small icon. Clicking on it open the comment/mention with your favorite Hive client in a new tab
- A quick overview of the comment/mention content.
2. The right pane
The right pane shows the selected comment details and allows you to manage it.

- If the selected comment is a reply to one of your comments, your own comment will be displayed on top of if so you know what you wrote without opening the comment on Hiveit.com.
Your name is clickable and allows you to open your profile in a new tab. - The name of the author and its reputation. If you click on it, Engage will open its profile in a new tab.
- If you click on the Ignore author button, this comment will be removed from the list as all other comments from the same author and you will never see comments from this author anymore.
- A small icon. Clicking on it open the comment on Hiveit.com in a new tab
Under the comment, there is a “vote zone” with a Voting Power (VP) slider and several quick VP select buttons.

You can select a positive value to upvote the comment, or a negative one to downvote the comment. Engage will memorize your last Voting Power from comments to comments and from sessions to sessions.
The last box is where you will write your answer:
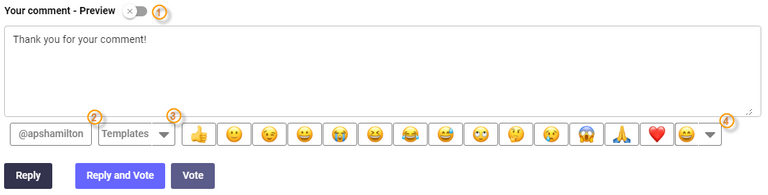
You can use the preview toggle(1) to display a preview pane on the right of your comment.
Below the comment input box, there are several buttons.
The first one contains the name of the commenter (2). Click it to insert the author's name at the cursor position.
The second one is a template selector that enables you to insert predefined text at the cursor position (more about templates below).
You will then find a few emojis that you can also insert in your answer. The last one is an emoji selector allowing you to pick any of your favorite emoji.
Finally, you have 3 “actions” buttons:
- Reply will send your answer to the Hive blockchain
- Reply and Vote will send your answer to the Hive blockchain and vote on the comment using the selected Voting Power.
- Vote will vote using the selected Voting Power (without any answer).
When you click on one of these buttons, the comment will be removed from your inbox and considered as processed.
The first time you will reply and/or vote with Engage, your Hive Keychain browser extension will display a popup window and ask your authorization to perform the required action:
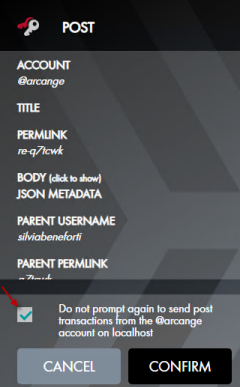
To avoid being annoyed by such popup each time you perform an action, you can safely check the checkbox before clicking CONFIRM.
Managing filtered authors
Engage allows you to filter replies from some authors, usually some bots messages you don't need to reply to.
To display the list, use the hamburger menu on the top right and select "Filter Authors". You can now see the list of authors you have ignored.
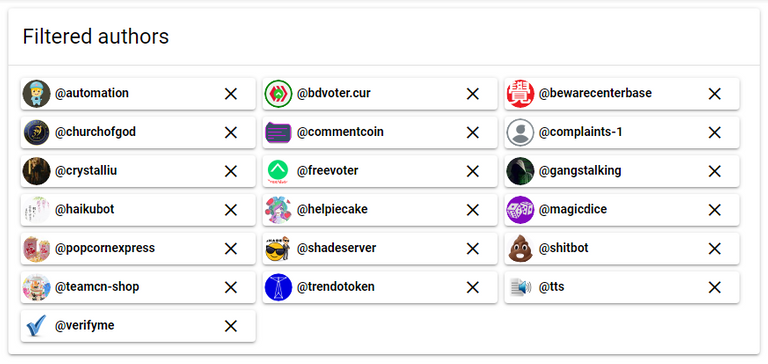
This will display the list of all authors you have filtered. To remove an account from the list you want to reappear in your Inbox, simply click on the "x" on the right of its name.
Working with templates
With this new feature, you can reuse several predefined sentences (or part of sentences) stored with your Engage profile.
To create your templates, open the hamburger menu on the top right and select “Templates”

If you don’t have any template created yet, you will get an empty page with 3 new buttons in the toolbar.

Click on “New” to create a new template
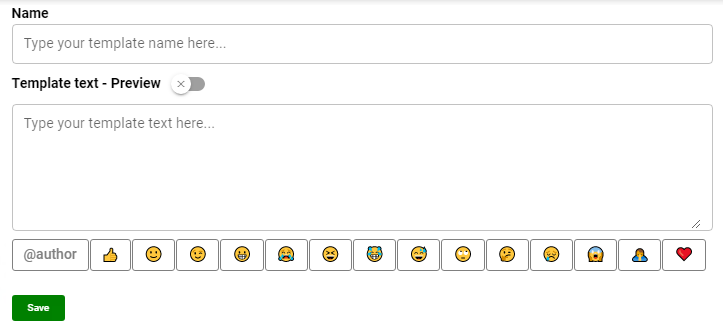
Give your template a short name to identify it and type in the sentence you want to reuse.
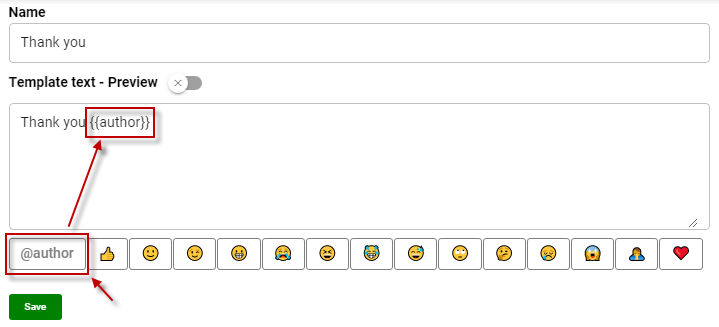
Let’s say you want to automatically add the name of the user who commented on your post or mentioned you, simply click on the “@author” button and it will insert a tag at the current cursor position.
When you will use your template later, the tag will be replaced with the user’s name.
You can now save your brand new template.
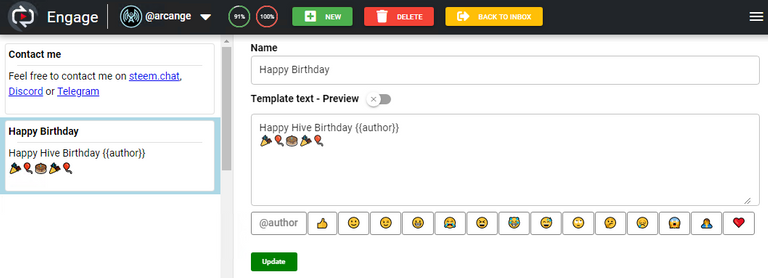
Here it is. Your templates are now ready to be used in your replies.
Create as many templates as you want, or click the “Back to Inbox” button to quit the templates manager.
As you now have predefined templates, Engage will add a “Template” button to the comment editor:
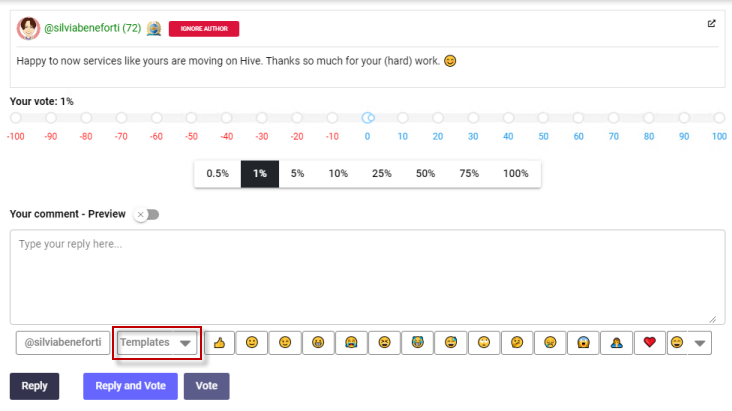
Click on the arrow to open the dropdown and select the template you want to use

As you can see, the text of your template has been inserted in your comment and the author tag has been replaced by the user's name.
If you closely look at the “template” button, you will notice that it’s label has been replaced by the last used template’s name. This means your last selected template is ready for reuse if you now click on the label part of the button, avoiding you to re-select the same template. This is particularly useful if you have many templates.
Of course, you can add the text of several templates in the same comment
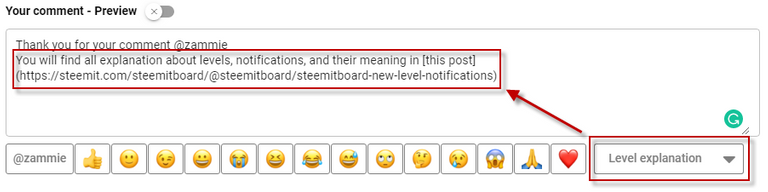
All the templates you define are:
- per account: if you manage multiple accounts, you can define different templates for each account. Templates are NOT shared among accounts.
- synchronized across devices: if you go from one computer to another, if you switch to your mobile device or if you work as a team to manage a shared account, you will always find the templates you (or your teammate) created.
Manage your mentions
The “Comments / Mentions” toggle button will allow you to switch between comments and mentions.

The mentions view will show a list of any posts or comments that mention your name. When selecting the post or comment, it will be displayed on the right pane.
This will allow you to quickly react the same way you are already used for comments.
By default, Engage uses “lazy” mode to search for mentions, meaning it searches the comment or post content for any match with your username, whether it is prefixed with an “@” or not. Therefore, if your username is something like @this, it can take some time before the loading of all mentions completes.
While this generates an exhaustive search, the drawback is that it may trigger erroneous “mentions”. Let’s say your username is @Hive, Engage will then consider any of the following text as a mention:
- go to website Hive.blog
- I use HiveSQL to create my stats posts
- Hiveblocks.com is an explorer for the Hive blockchain
As you can see, depending on the username you choose, the mentions search result might not be appropriate.
The workaround is to activate the “strict” search mode (see settings below). Not only will it be faster, but more accurate and will only match your “prefixed” username, i.e. @Hive
Managing filtered mentions
Engage allows you to filter mention when you are mentioned by others. This can be useful when certain authors repeatedly tag you in all of their posts for the sole purpose of attracting your attention.
You can now see the list of authors whose mentions you have decided to ignore and delete the ones you want to reappear in your inbox.
To display the list, use the hamburger menu on the top right and select "Filter Mentions"
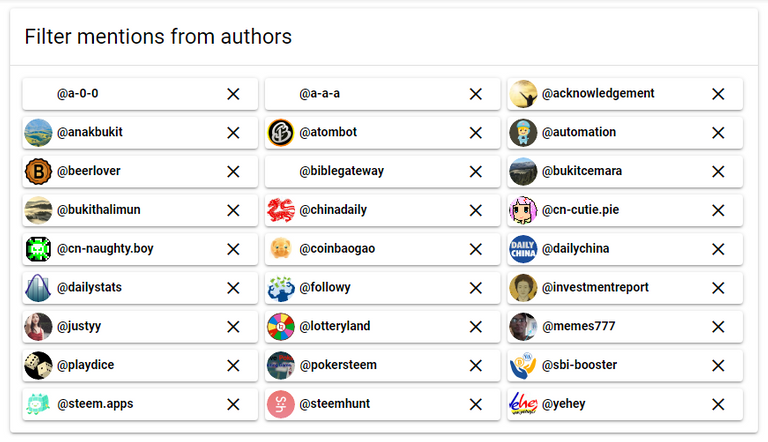
This will display the list of all authors you have filtered. To remove an account from the list, simply click on the "x" on the right of its name.
Monitor your Voting Power
Each time you will make an upvote or a downvote, you will consume mana. The two gauges on the right of your username will allow you to monitor your upvote and downvote mana.:

The green one shows your available upvote Voting Power
The red one shows your available downvote Voting Power
Community Managers
Another important feature of Engage is the ability to manage a community account but reply with your own account or even another community manager account.
One good example is the HiveBuzz project account. It sometimes happens that its creator @arcange is tagged personally in a comment made on a post from @hivebuzz and he wants to reply using his own account rather than @hivebuzz.
To enable this, select the "Managers" entry in the upper right menu of the application.
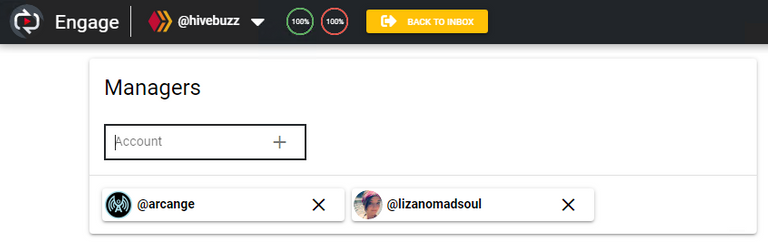
Here you can see that @hivebuz has two managers, @arcange and @lizanomadsoul.
To add another manager, type its name in the account input box and click on the "+" or hit enter. You can add as many managers as you want, but remember that you will need their posting rights to be able to use them.
Once you have defined managers, their names will appear on top of the reply box where you can select which one you want to use for replying (and voting)
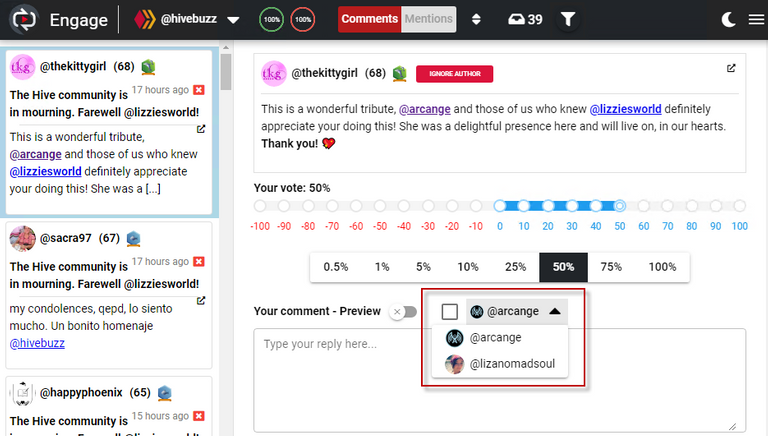
To effectively use the selected account, you need to tick the checkbox on its left:
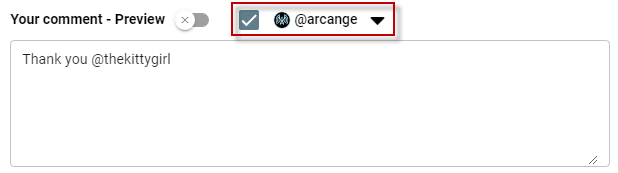
In this case, while we are managing comments received by @hivebuzz, the reply (and the upvote) will be made using the @arcange account.
Once the comment is processed, the checkbox will be automatically deselected, which means the next comment will be processed by the main account, not its manager. If you want to avoid this and keep the manager account active, you can change this behavior in the application settings.
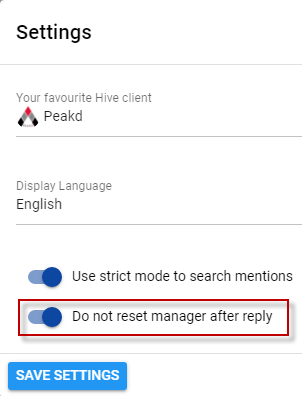
Manage your settings
Click on the hamburger menu on the right of the toolbar to edit your settings.
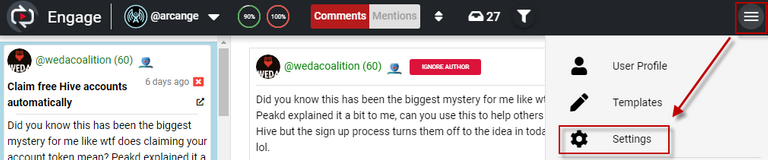
This will display a small popup window where you can manage the few settings I added up to now.
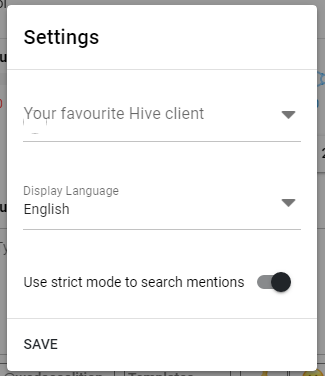
1. Define your favorite Hive client
The first settings allow you to define which front-end Engage will use when you click on a link in the application (avatars, ling to post or comment, your profile)
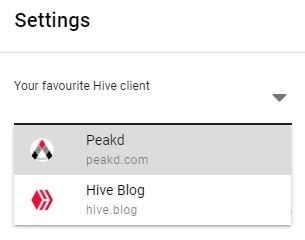
hive.blog is the default client but you’re of course free to choose another one. If your favorite client is missing from the list, feel free to contact me to add it.
2. Select your language
Engage has been localized in several languages and allows you to select your favorite one.

If your favorite language is missing, feel free to contact us to add it to the application (see support below).
3. Define how mentions are searched.
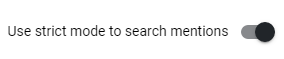
With this toggle button, you can activate and deactivate strict search mode (see above for more information on how strict mode works).
5. Dark mode
Engage support displaying its interface in dark and light mode. To toggle between modes, use the related icon on the right of the application toolbar.

Support
Connect to Engage dedicated server on Discord server where you can make suggestions, report a bug or ask for support.
Get started, it's free!
Go to https://engage.hivechain.app and engage with your Hive audience!
@arcange I just discovered this and have been using it for a few days. I love it!! Even with the pretty good notifications system of Ecency, I was always missing replies and mentions. This app really helps me keep up with everything. Thank you for such a cool project!! I will write a post about it within the next week or so to introduce it to some more folks.
!PIMP
7 Days days.Well shit @dbooster, this post is older than
Please try PIMPin' a different post.
(We will not send this error message for 24 hours).
Read about some PIMP Shit or Look for the PIMP District
Very excited to find this app! Just started using it and have a couple of suggestions right off the bat:
This is definitely an app I will be using going forward.
Excellent suggestions. I added them to my todo list.
Thank you @brianoflondon
Great... and night mode :-) 👍
Noted
You should check out the extension 'dark reader'
Tried it a bit and it's awesome. Will check how it works on the phone.
!PIZZA
!gif awesome
Via Tenor
You have no idea how much I have missed you 😆
This great tool needs more attention.
Did a re-blog to all my beery friends.
Thanks to @arcange
This is definitely a great tool. I got a chance to check this only today. My bad. It will also be great if you can link this somehow with hivebuzz or some Hive Engine tokens and reward the users using Hive Engage. 😀
Just learned about this by following the link in a comment.
There are many helpful features in this free app. Going to try it out.
Missed this great update!
wow! a hundred hive fives for you guys!
Oh wow, what a great service! I'll be using this for sure, thank you. Great tutorial too,very detailed!
Is this opensource?
I've never been a fan of browser extensions or Keychain but I might give this a spin if the code is readily available.
any plans for auto-refresh and desktop notifications?
I'm liking this so far but...
Well, I accidentally clicked on it for an author whose comments I want to read in the future. Any way to undo this?
👍🏻 very nice app! Tried it out and it works. Well done.
Regards Thomas
PIZZA Holders sent $PIZZA tips in this post's comments:
(2/6) @chaosmagic23 tipped @hive.engage (x1)
Please vote for pizza.witness!
Wow this is nice
@manuphotos esto no te ayudaría a manejar la comunidad?🤔👩💻
Añadido a favoritos, mañana mismo lo reviso todo
Please help, why is my user account ignored on engage?
Normally it worked well and ad ones my user account was and is ignored. For what? I don't understand 🥺?
Seems to work again, but normal again, quit a lot user ignored, please help? (user ignored this transaction)
!HBIT
Success! You mined .9 HBIT & the user you replied to received .1 HBIT on your behalf. mine | wallet | market | tools | discord | community | <>< daily
Wish I knew about this sooner I've been busy and finally got to use it today it's amazing thanks for this @arcange
Glad you finally found it
Greetings,
I would like to thank the creator of Hive.engage tool
It is really useful
I have tried to open the app recently, but I get the same error each time I open the URL.
Is it a problem under control?
Thank you