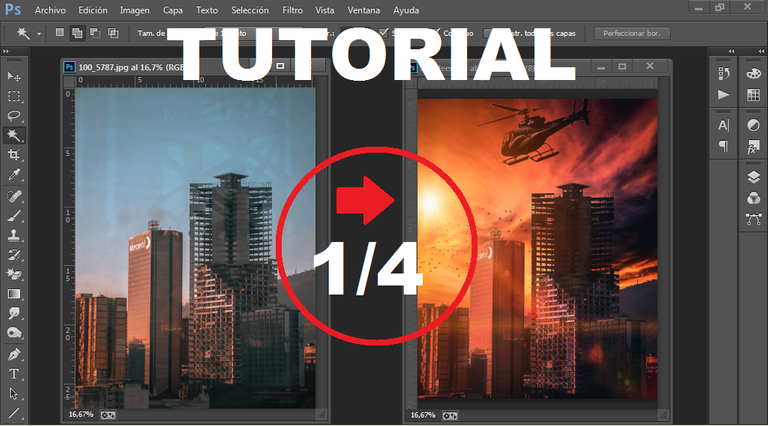
¿Hola qué tal amigos? soy Ramírez Reinaldo y el día de hoy les vengo a traer un tutorial de cómo podemos darle una escena dramática a cualquiera de nuestras fotos urbanas, tomando como basé una serie o película favorita que más nos gusté. Dividiré el tutorial en 4 partes ya que el procedimiento es un poco largo. Y estarán de la siguiente manera:
- Quitarle el cielo a la foto con un recorte casi perfecto
- Integración de 2 imágenes diferentes simulando las mismas tonalidades
- Colocarle dinamismo a la imagen para que nos cuente una historia
- Retoque final, retoque de color.
En esta primera parte abordare como podemos recortar el cielo a nuestra imagen con mucha rapidez y eficacia sin tener miedo a equivocarnos. La herramienta que utilizare a continuación será Adobe Photoshop CC. Antes de empezar les quiero comentar que el proceso también se los dejare en formato de video en mi canal de YouTube para facilitarte el tutorial y sea más rápido para que lo apliquen a sus fotografías. El material que utilizare es de mi propia autoría y lo usare en todo el proceso. Sin más nada que agregar empezamos.
Paso 1: Buscar la imagen.
En mi caso yo trabajé con una foto que le realicé a la torre David de mi ciudad natal caracas. Para abrir la imagen nos vamos a la pestaña archivo, le damos abrir y buscamos la fotografía.
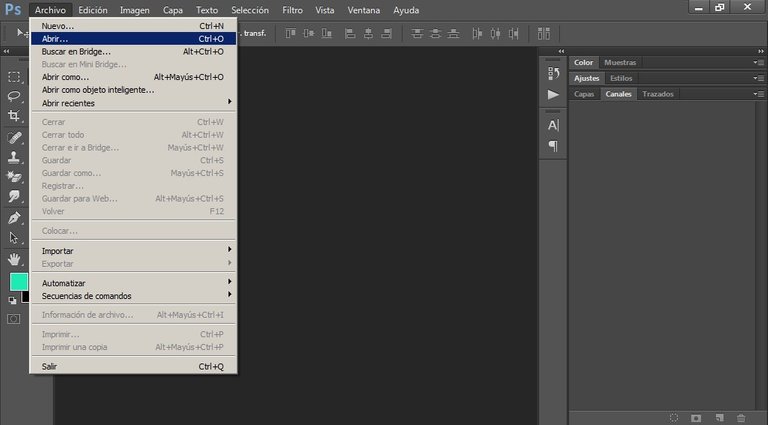
Paso 2: Desbloquear Imagen.
Cuando abrimos por primera vez una imagen en Photoshop. Este se encarga de bloquear la fotografía para evitar que la foto original sea dañada o manipulada de forma incorrecta y así evitemos perder nuestro trabajo previo a modificar.
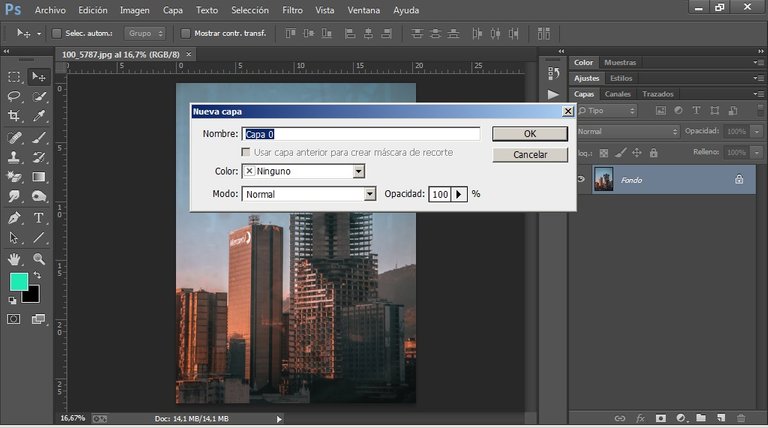
Hay tres formas sencillas de desbloquear la capa. La primera es dándole doble clic al candadito que tiene la imagen, una vez que le hayamos dado clic nos saldrá una ventana asegurándose si realmente queremos desbloquear la capa, le damos ok y listo ya tenemos nuestra imagen libre para editar. La otra forma más rápida y sencilla de hacer es haciendo una copia dándole a los comandos del teclado (Ctrl + J) y se crea una copia de la imagen original la cual podemos usar a nuestro antojo y la tercera y última es arrastrando la imagen al icono capa nueva y listo. Esas son las tres formas más rápidas de desbloquear tu fotografía.
Paso 3: Recortar imagen.
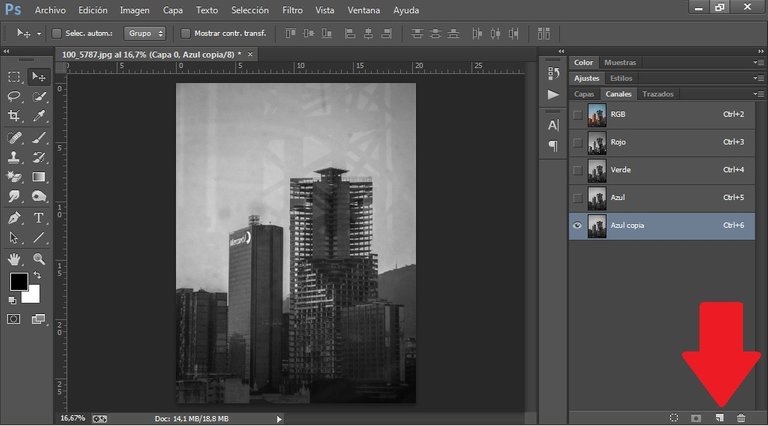
Para este proceso vamos a utilizar una técnica de recorte avanzada pero sencilla de usar de adobe Photoshop. Vamos a trabajar con los canales RGB de la fotografía y a partir de ahí haremos un recorte perfecto que nos facilitara el trabajo de manipulación más adelante.
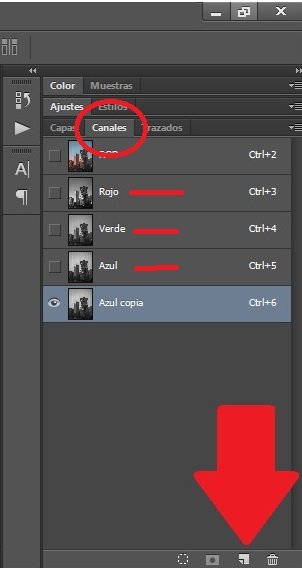
En nuestro panel control de capas al lado nos aparece otra opción llamada canales ahí le daremos click y nos daremos cuenta de que ahí solo se muestran 4 capas tituladas (RGB, ROJO, VERDE Y AZUL) Estas capas solo controlan el color de la imagen al 100%.
Cuando inhabilitamos las capas dándole click a los ojos, nos damos cuenta que solo nos queda visible el color predominante de la imagen que seleccionamos. En este caso el color que hace más contraste en la fotografía es el azul y ese es el que utilizaremos para hacer nuestro recorte.
Por ahora dejaremos inactivas las capas verde y rojo y solo nos centraremos en la capa azul. Una vez seleccionada la capa. Procedemos arrastrándola hacia una nueva copia.
Ahora desactivamos la capa azul original y solo trabajaremos con la copia. Nos dirigiremos a imágenes, ajustes, niveles y jugaremos con los contrastes de la foto.
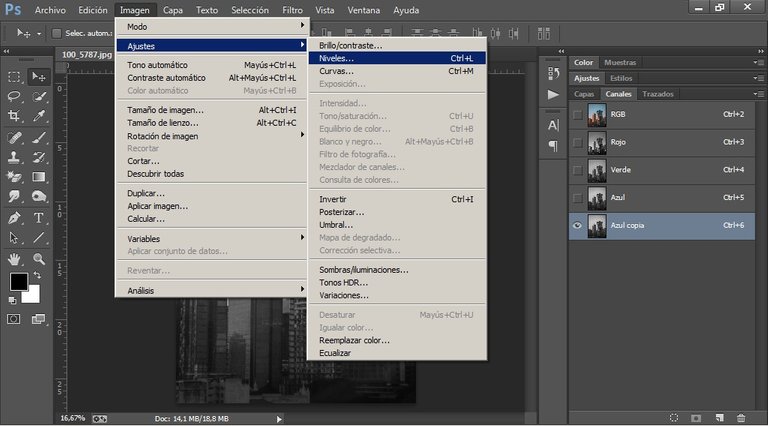
Cuando nos aparezca la opción de niveles nos daremos cuenta que tiene tres barritas que controlan la luminosidad de la imagen. En este caso no nos centraremos en el valor de cada una de ellas, sino que jugaremos con su valor hasta conseguir un contraste lo mejor posible para que nos facilite el recorte.
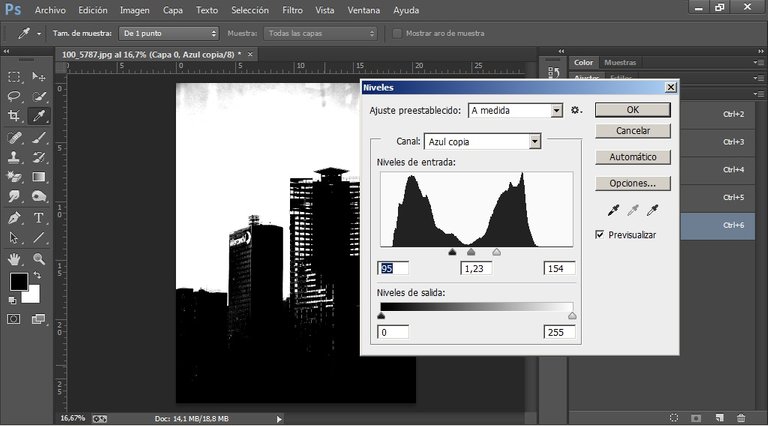
Para perfeccionar aún más el contraste, utilizaremos la herramienta pincel (con una opacidad al 100%) y pintaremos con un color frontal negro las partes blancas que quedaron en el aire en nuestra foto.
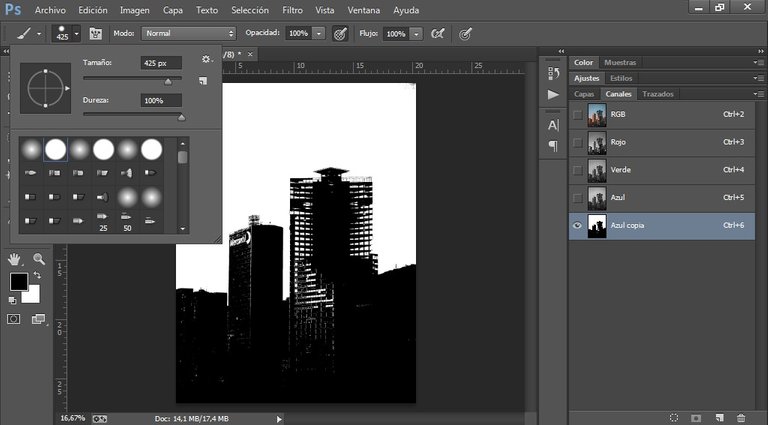
Procedemos a utilizar la herramienta varita mágica y seleccionaremos nuestra foto dándole clic a toda la silueta negra de la imagen. Una vez seleccionado nos dirigimos a capas y por último le damos clic a mascara de capa. Listo ya tenemos nuestra fotografía recortada.
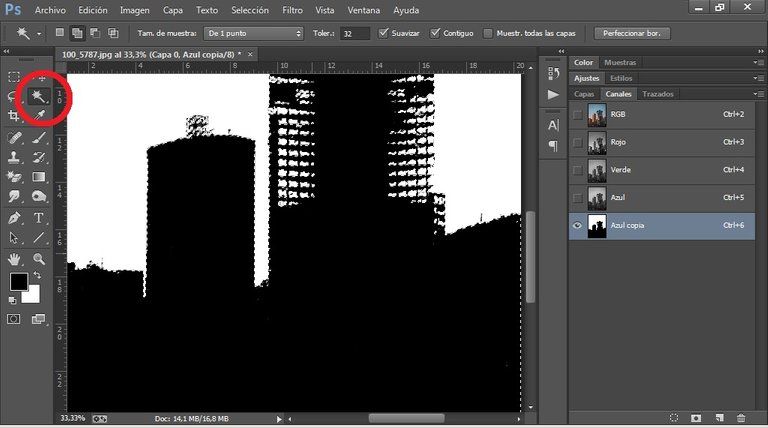
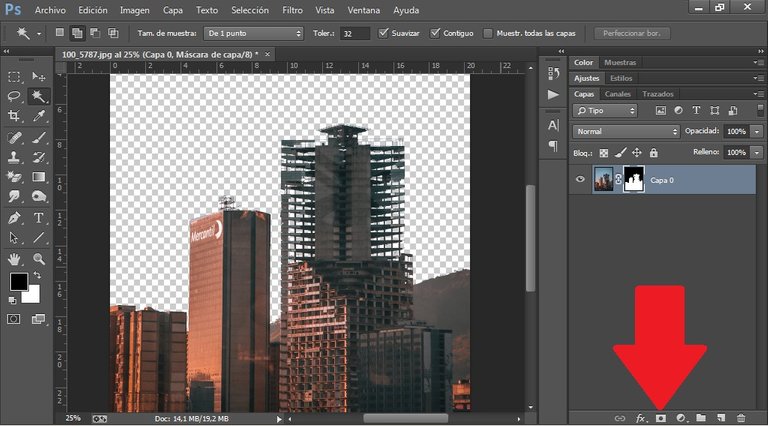
Para asegurarnos de nuestro recorte, colocamos un color uniforme de color gris debajo de la capa de nuestra imagen para observar que no haya quedado ningún rastro del cielo original.
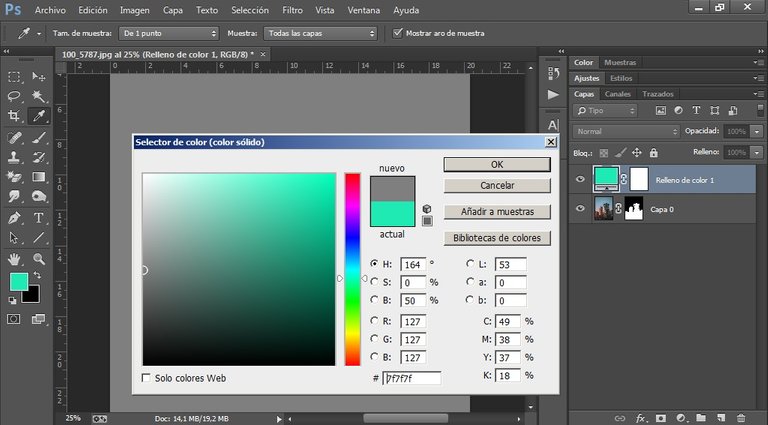
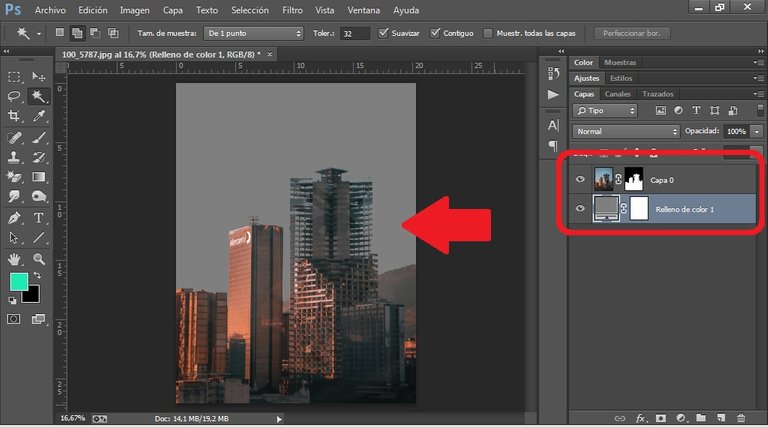
Y bueno amigos así concluye está primera parte de este tutorial, espero que le haya gustado y en la segunda parte, les estaré mostrando como igualar dos imágenes distintas en una sola foto, para darle mas protagonismo a nuestra fotografía. Saludos!!
¡Excelente! Me encantó ♥
Qué bien que volviste, ojalá que ahora te quedes y mantengas tu blog activo 🙂
Como consejo, quería comentarte que evites el doble post, es mejor hacer uno con los dos igiomas o simplemente ir alternando, creando nuevo y diferente contenido para diferentes púplicos/seguidores.
Mucha suerte, ¡porque talento te sobra!