¡Hola a todos!
Hoy les vengo a enseñar a como guardar tus documentos o diapositivas en PDF o JPG, son pasos super sencillos, lo mejor es que en estos pasos no tendremos que descargar programas. Pero si usaremos Paint (para guardar el documento de Word en JPG)

Imagen hecha por mí en Canva
Paso 1 [Word JPG]
El primer paso es tener tu documento listo. Cuando ya lo tengas listo lo primero que tienes que hacer es darle en la tecla Impr Pant de tu teclado.
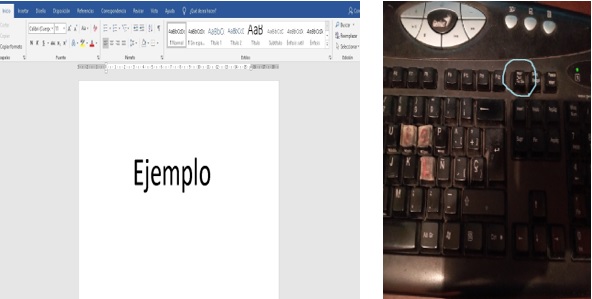
Paso 2 [Word JPG]
Cuando ya le hayas dado a la tecla Impr Pant, tienes que abrir Paint. Cuando lo abras tienes que darle Ctrl + V (Que significa [Pegar])
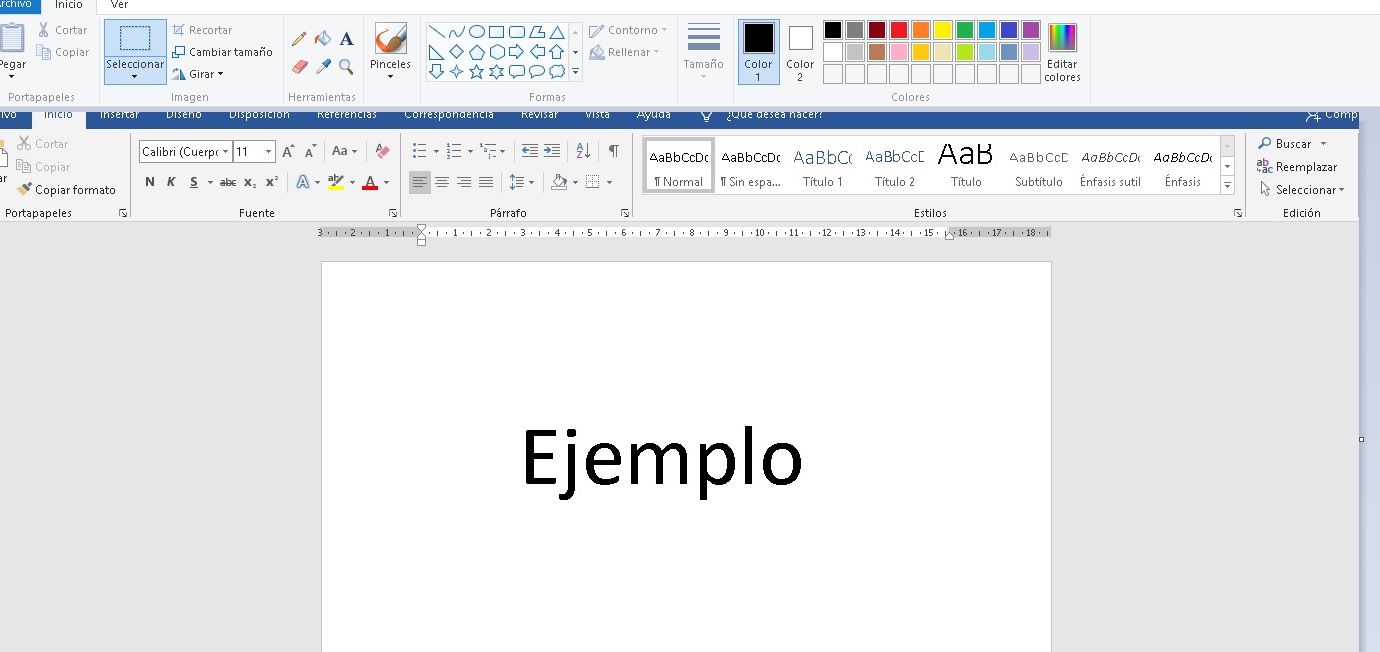
Paso 3 [Word JPG]
Cuando ya las hayas pegado en Paint puedes recortar la imagen o no. Para recortarla tienes que darle en la opción que dice recortar, cuando ya le hayas dado ahí con el mouse de la PC arrastras desde donde quieres recortar la imagen, después de hacer ese paso lo que tienes que hacer es presionar en tu teclado Ctrl + X (Esa opción es para cortar una imagen) entonces después le das Ctrl + N y le das No Guardar, después le das en la opción que dice: Archivo, cuando le des ahí pones el Mouse encima de la opción que dice: Guardar Como y el ultimo paso es darle guardar en imagen JPG y listo ese es todo el proceso.
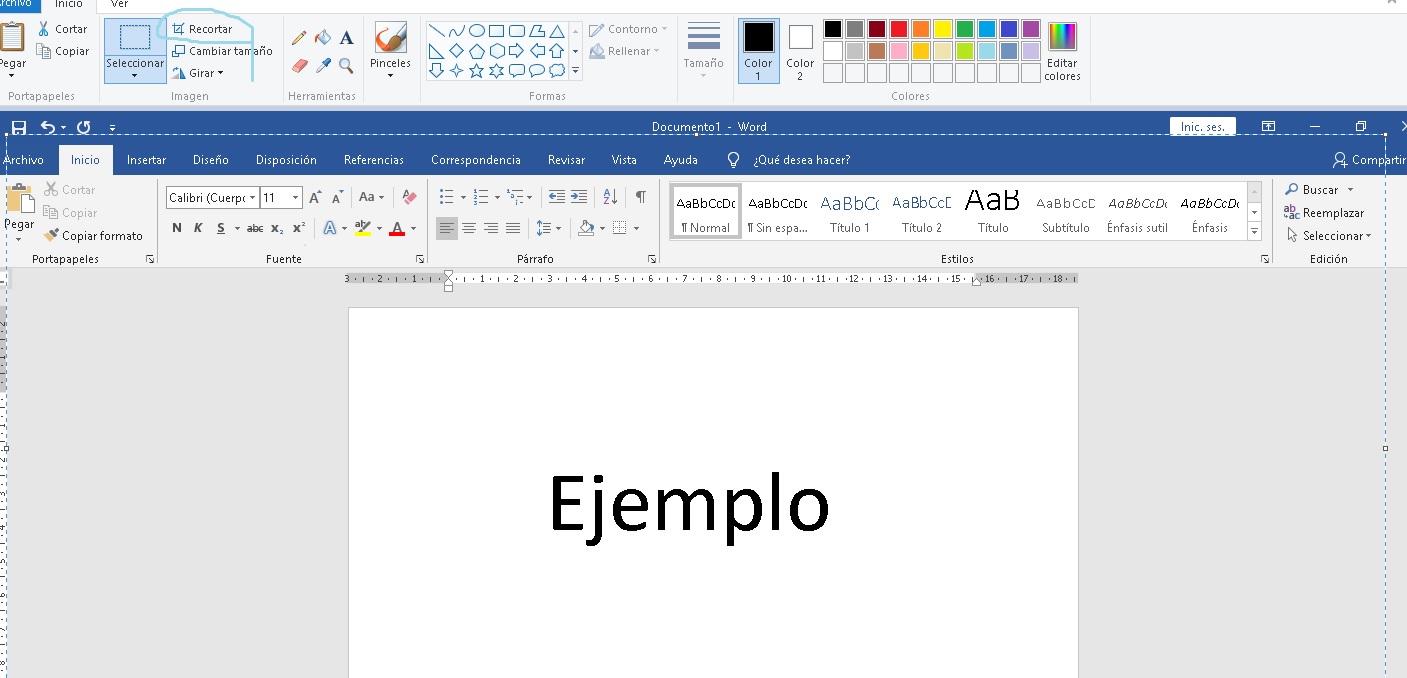
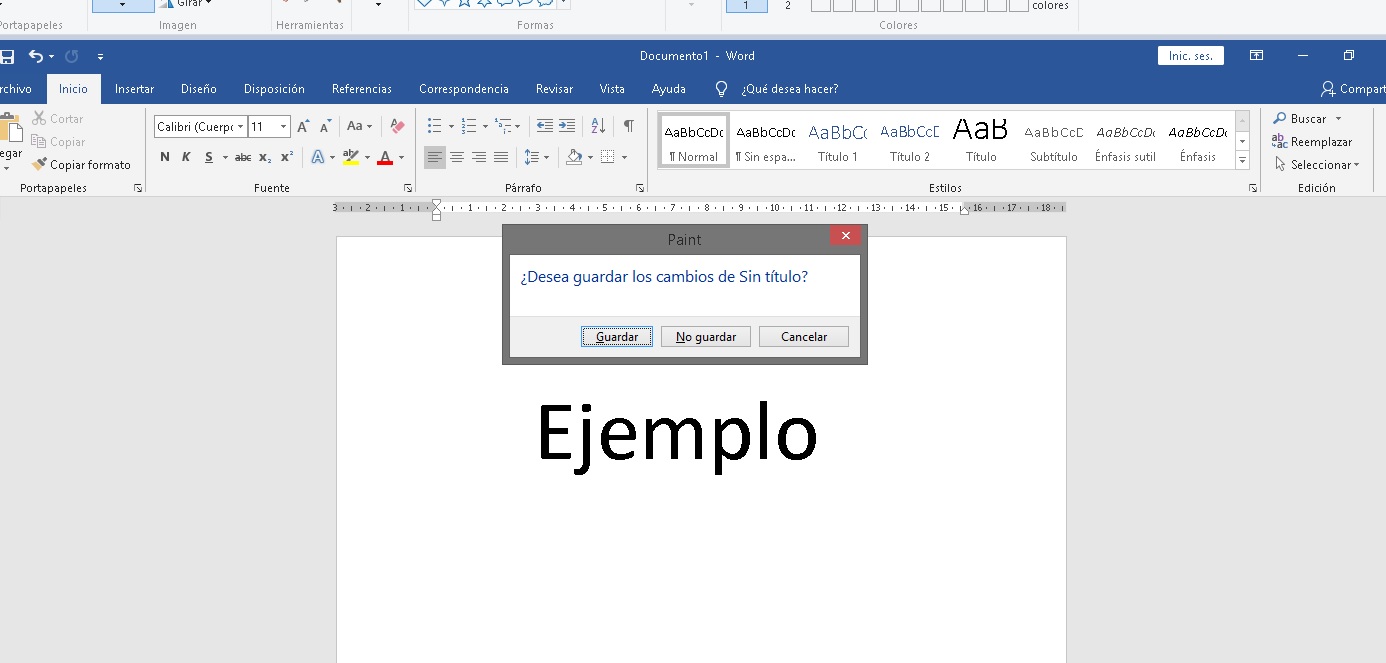
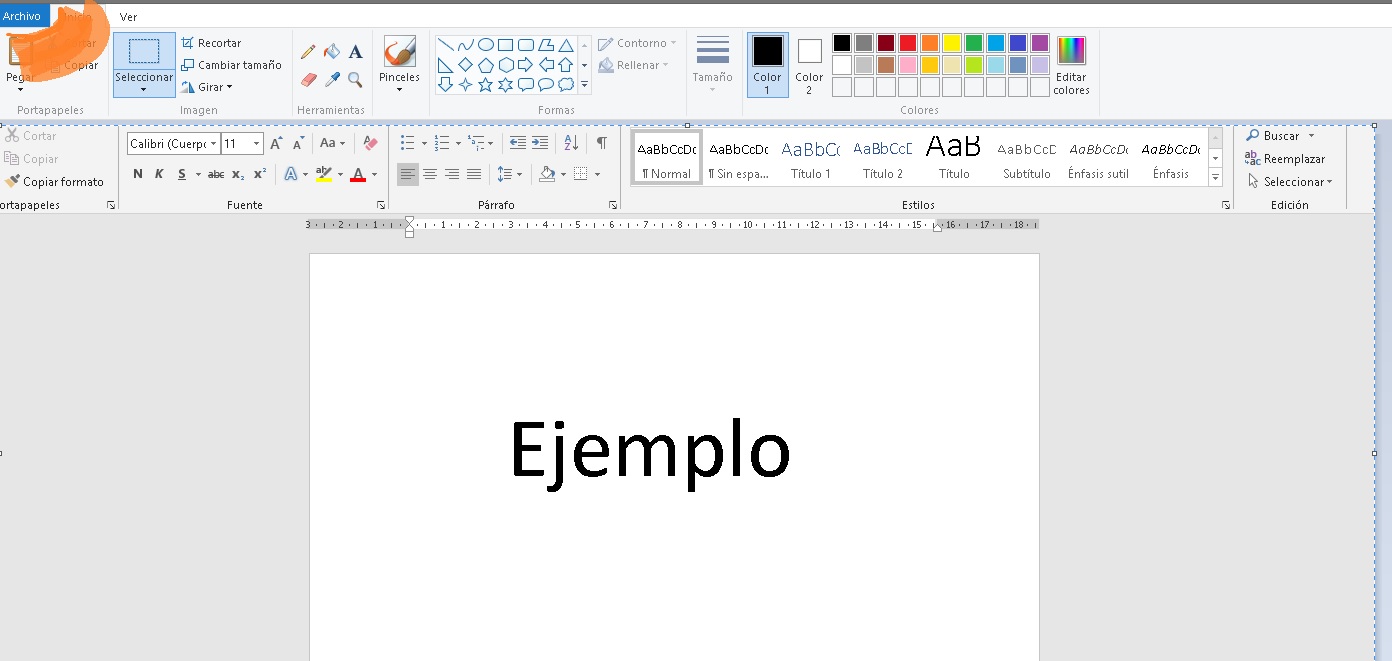

Paso 1 [Word PDF]
En esta explicación los pasos son muy sencillos. Empezamos. Lo primero que tienes que hacer es darle en la opción que dice: Archivo, en la esquina superior izquierda.
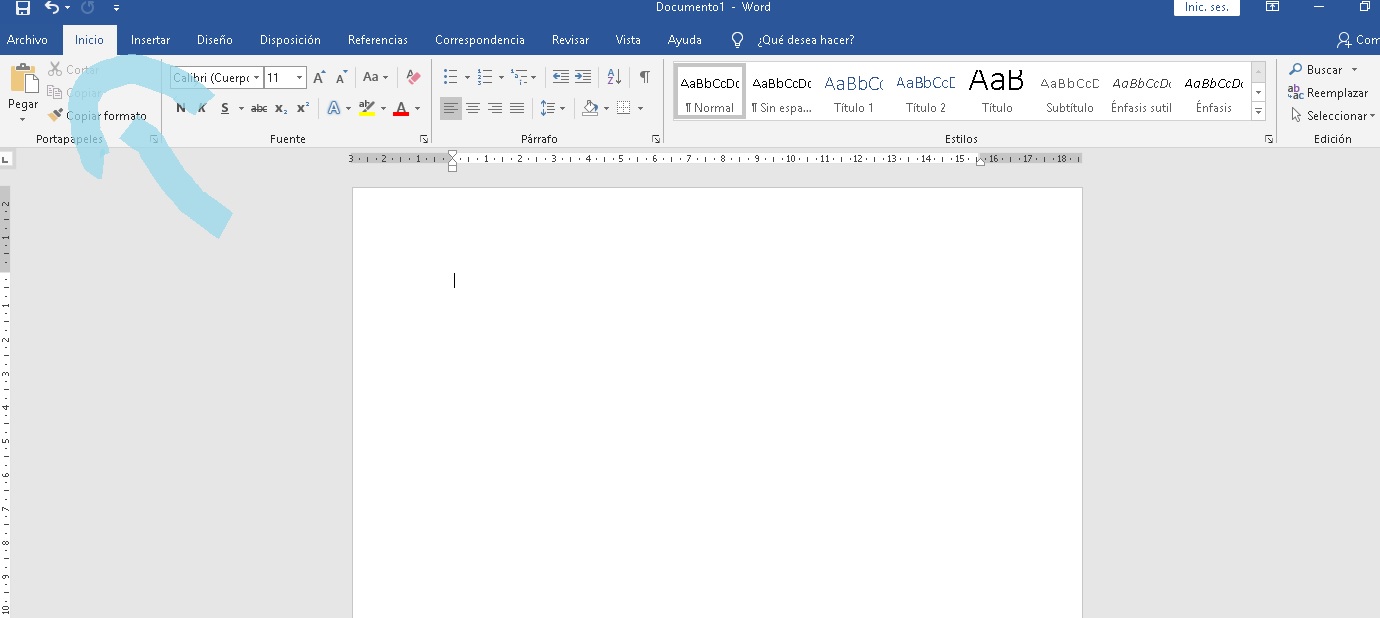
Paso 2 [Word PDF]
Después de haberle dado ahí te van a aparecer varias opciones tu le das en la opción que dice: Guardar Como, después tienes que darle en la opción que dice examinar. Después de que le hayas dado te va a aparecer que le pongas el nombre al documento, abajo de eso te va a aparecer un opción que dice: Documento de Word, le das ahí, después de haberle dado en esa opción tienes que buscar la opción que dice: PDF, cuando ya le hayas dado ahí solo le das guardar y listo ese es todo el proceso
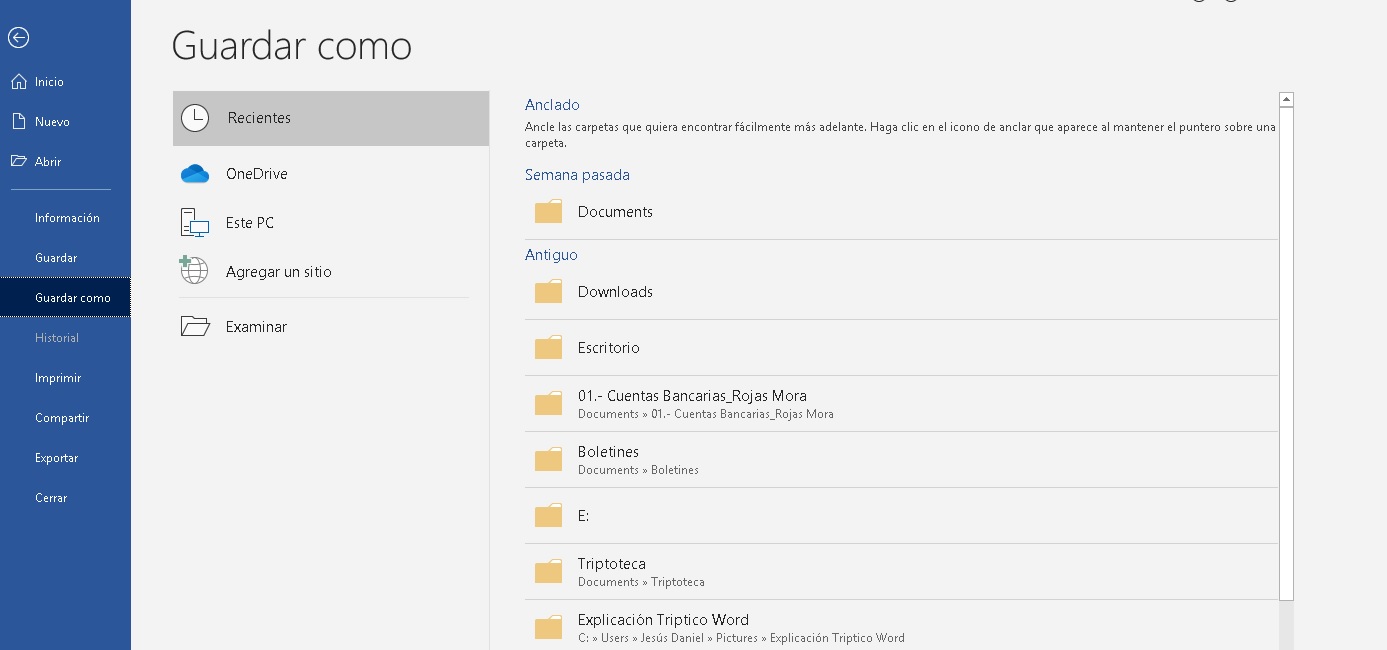
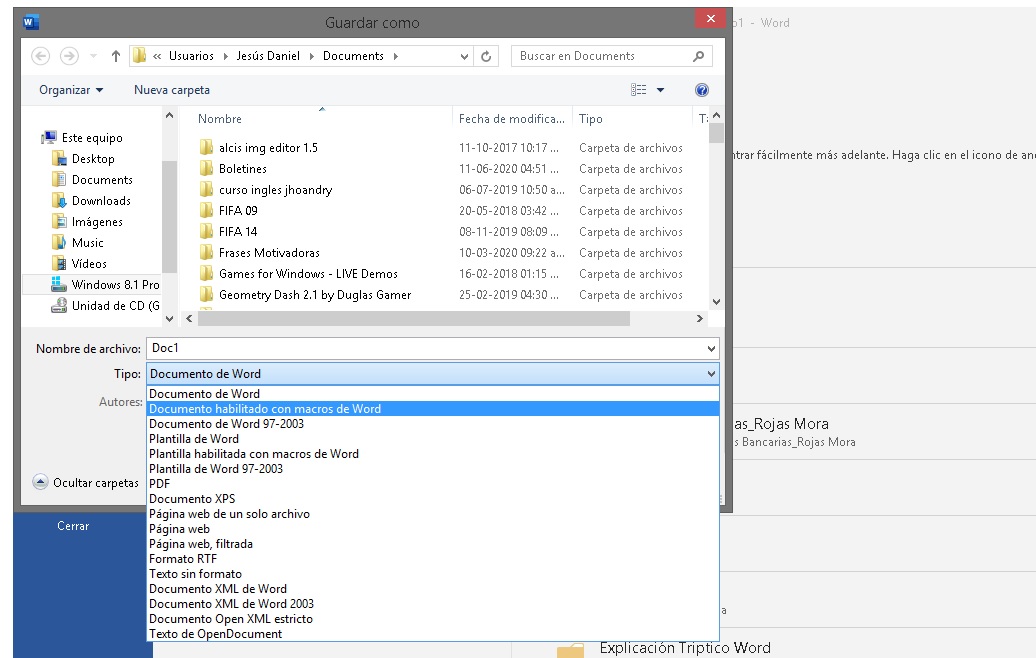

Paso 1 [PowerPoint JPG]
En realidad los pasos son los mismos que los de Word, ustedes le dan en Archivo, después Guardar Como, Examinar, pero en ves de darle PDF buscan la opción que dice: Formato de gráficos de red portátiles JPG, y listo ese es el proceso. También lo mismo con PDF, son los mismos pasos.
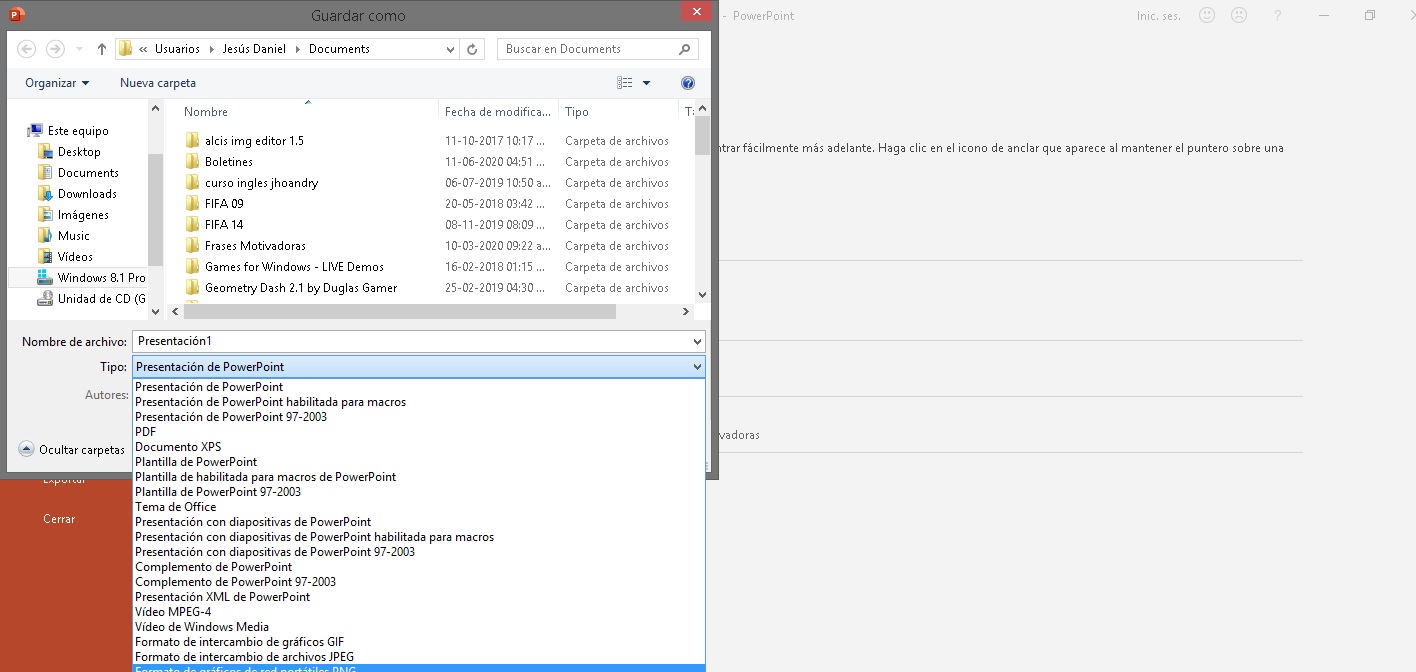
Y eso es todo el proceso

Gracias y espero que les haya gustado mi información
Separadores de párrafos hechos con: Canva

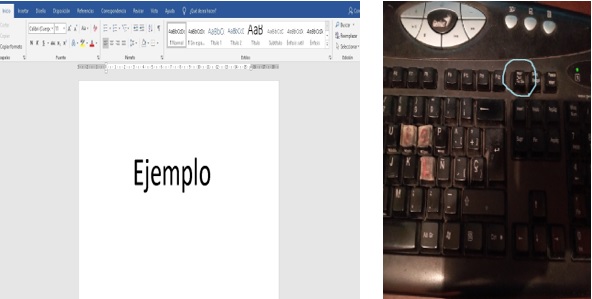
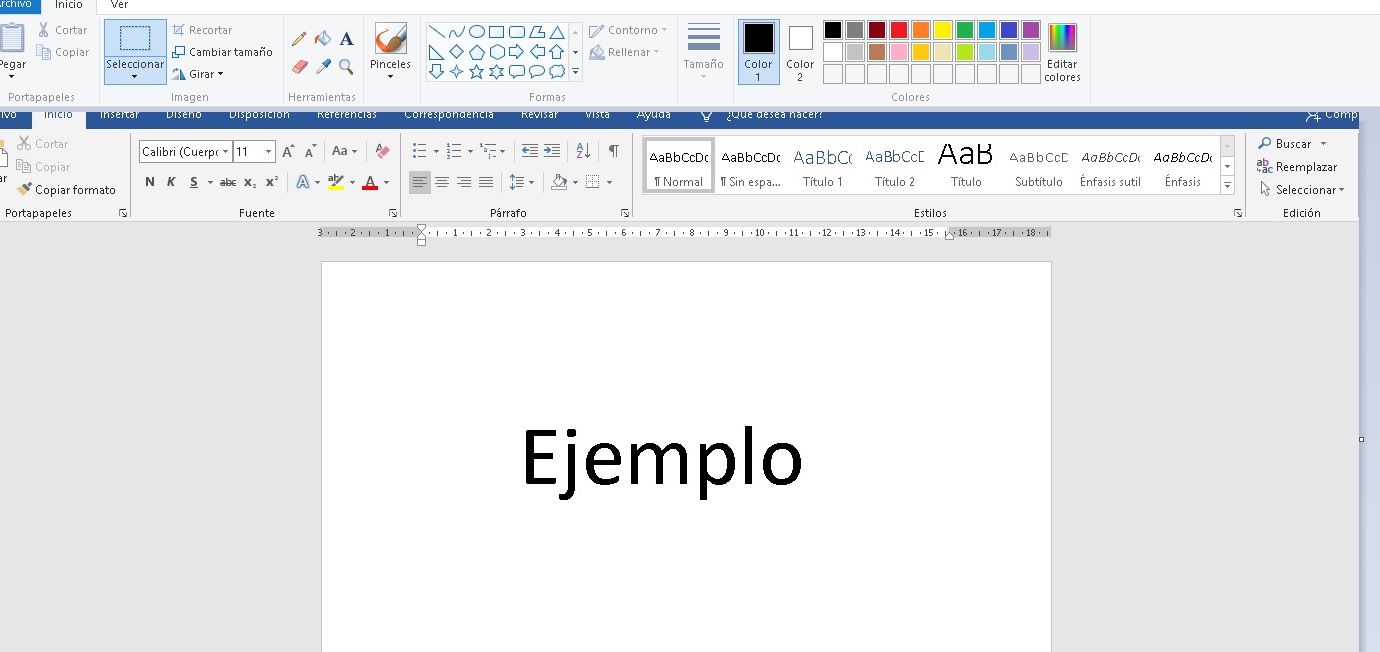
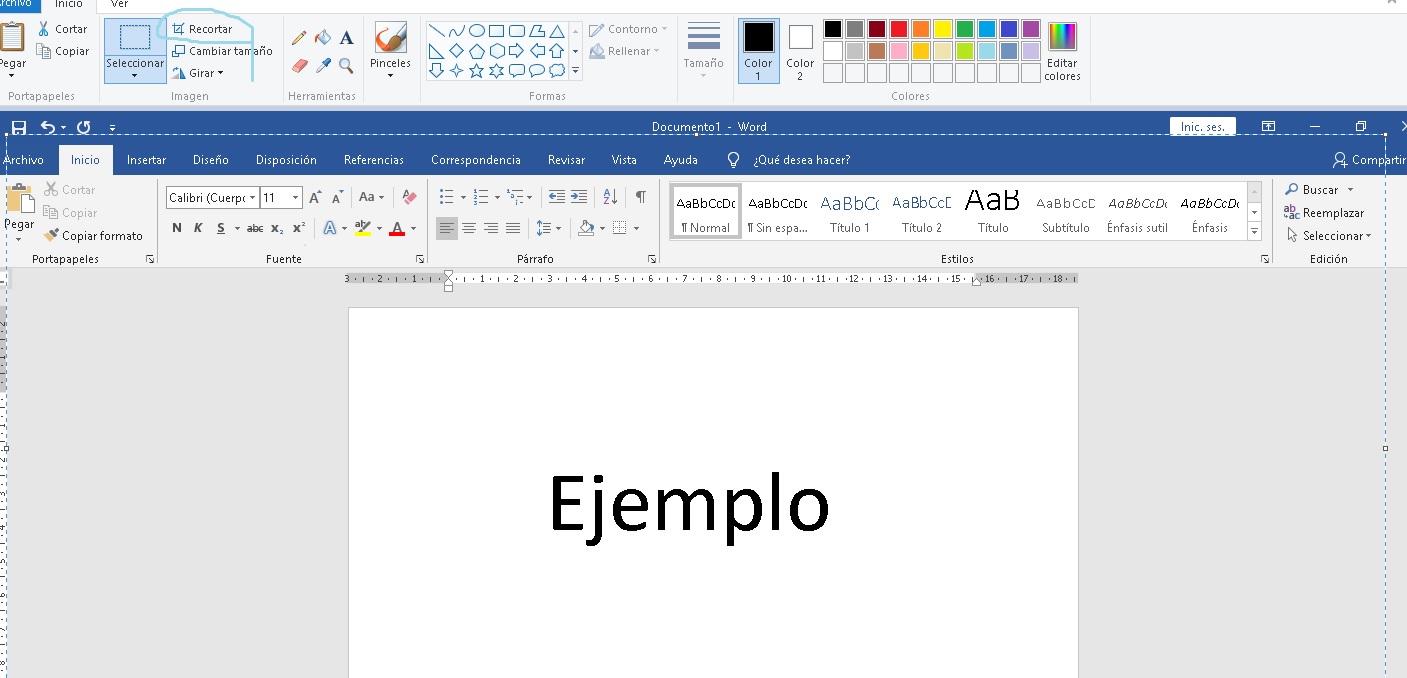
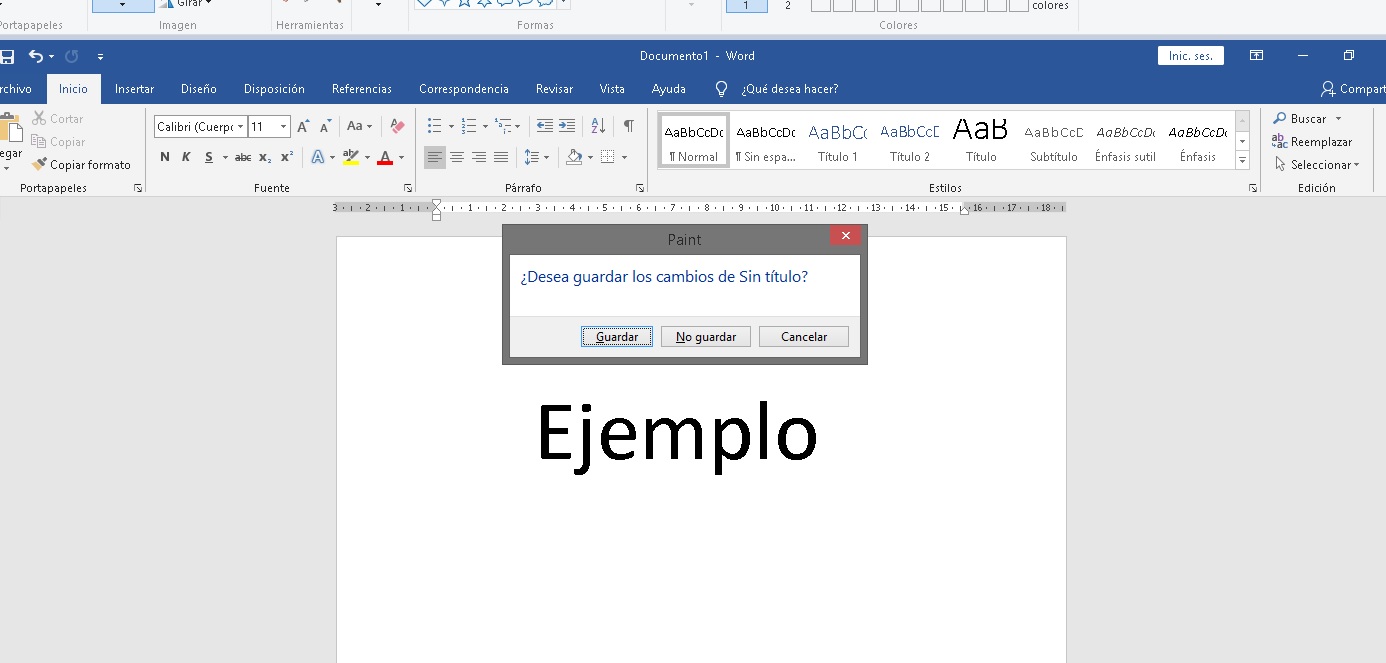
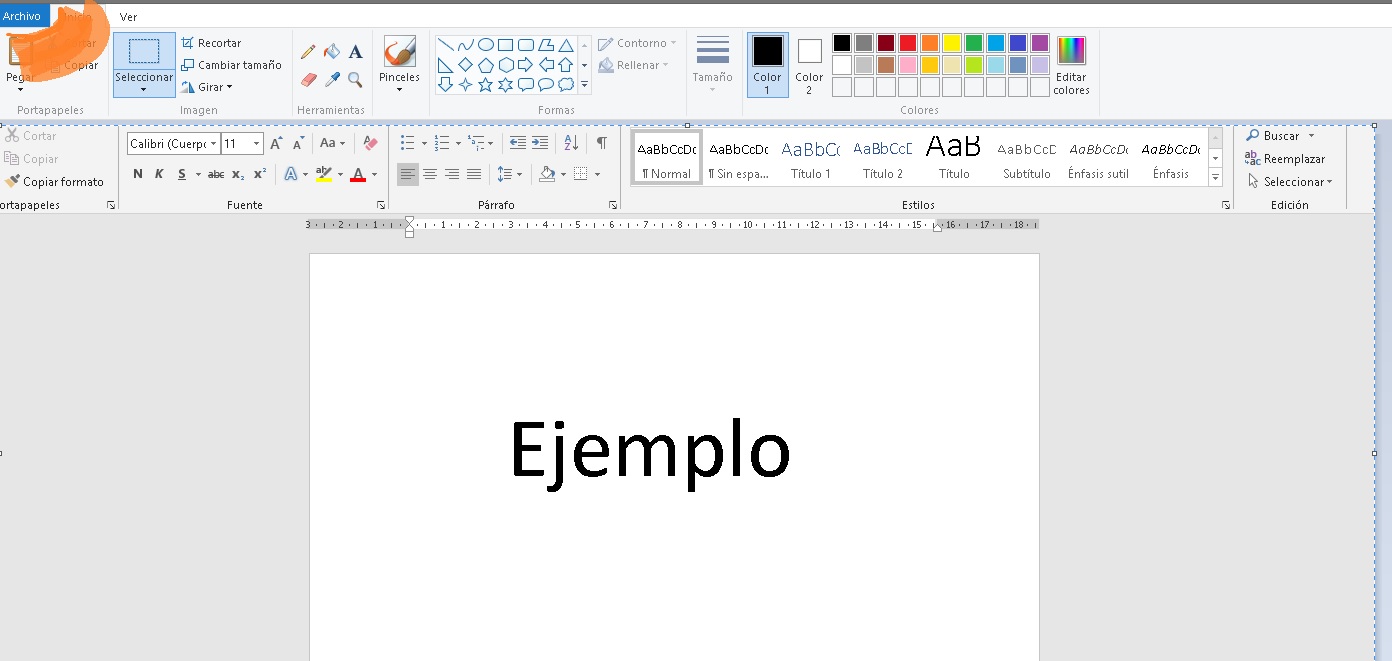

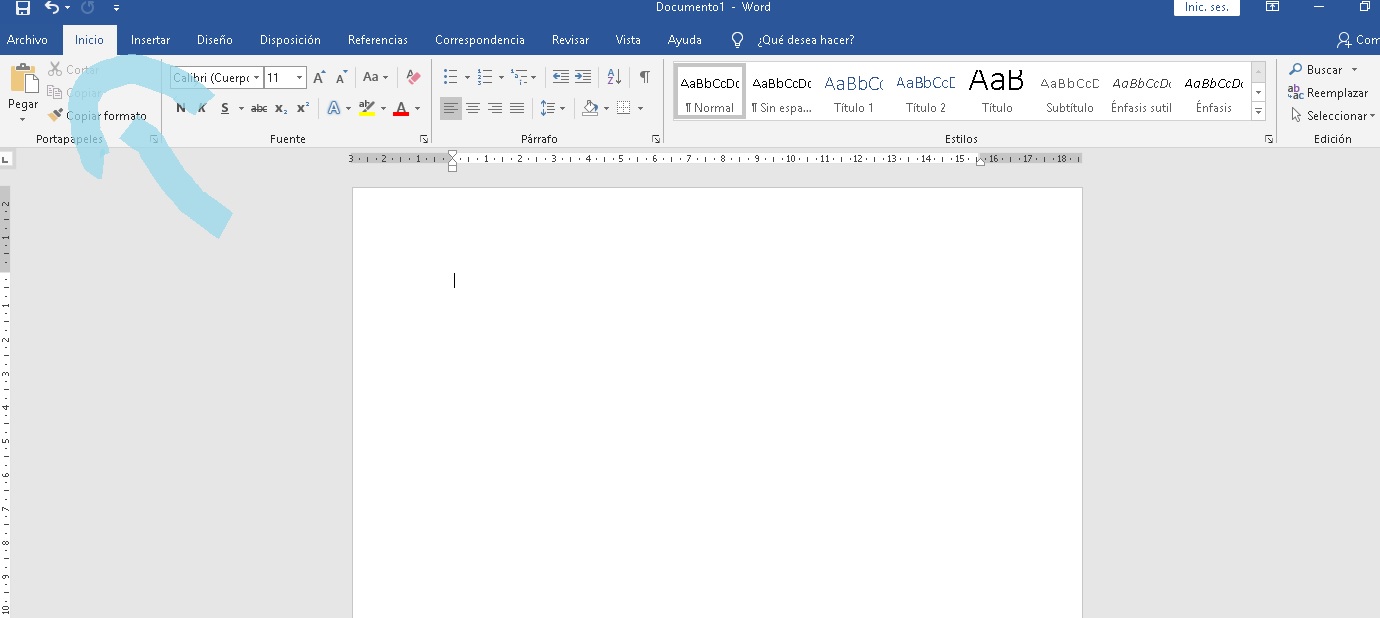
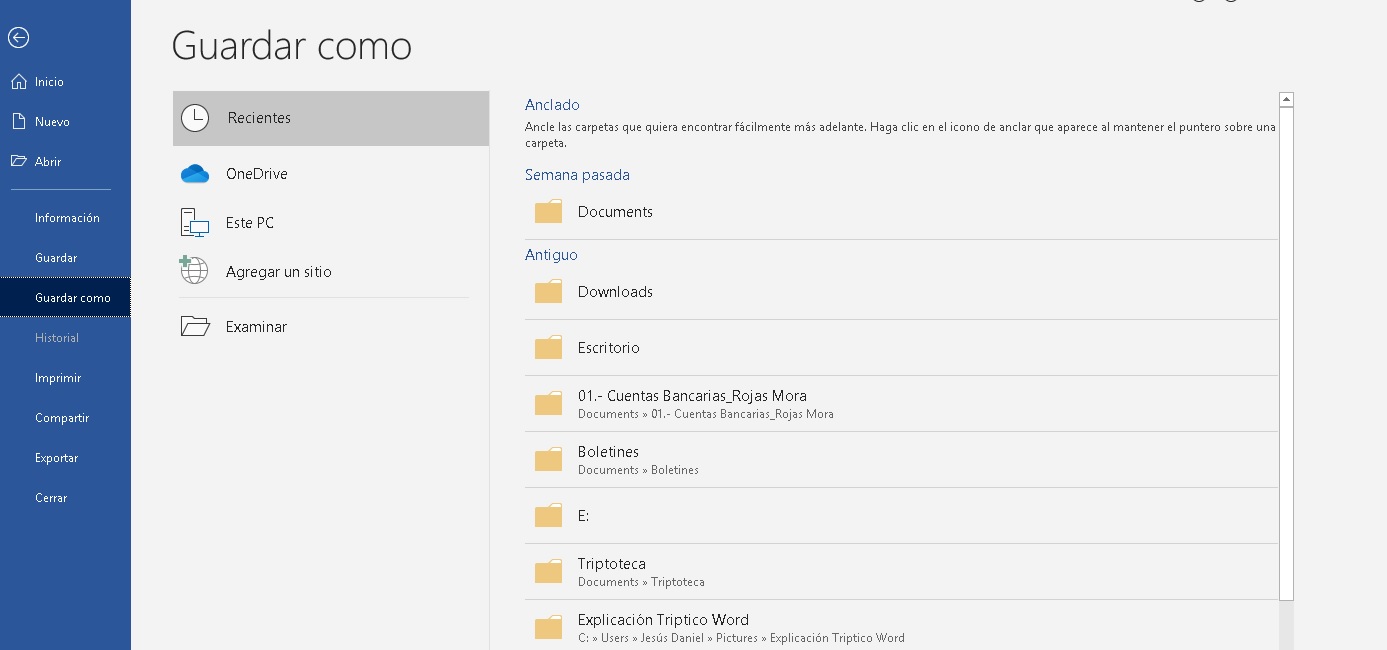
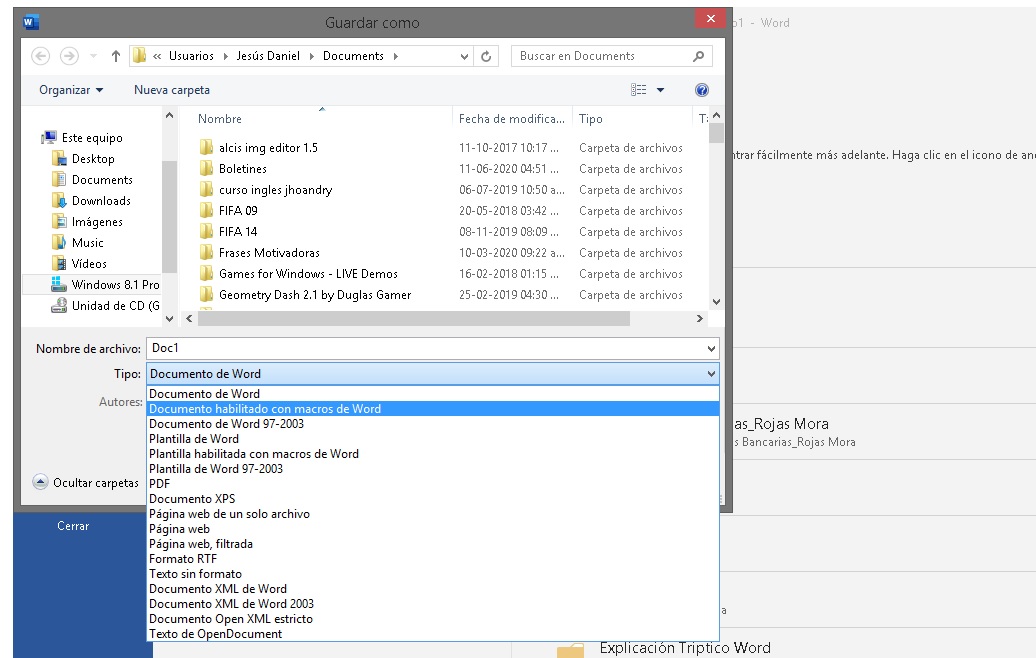

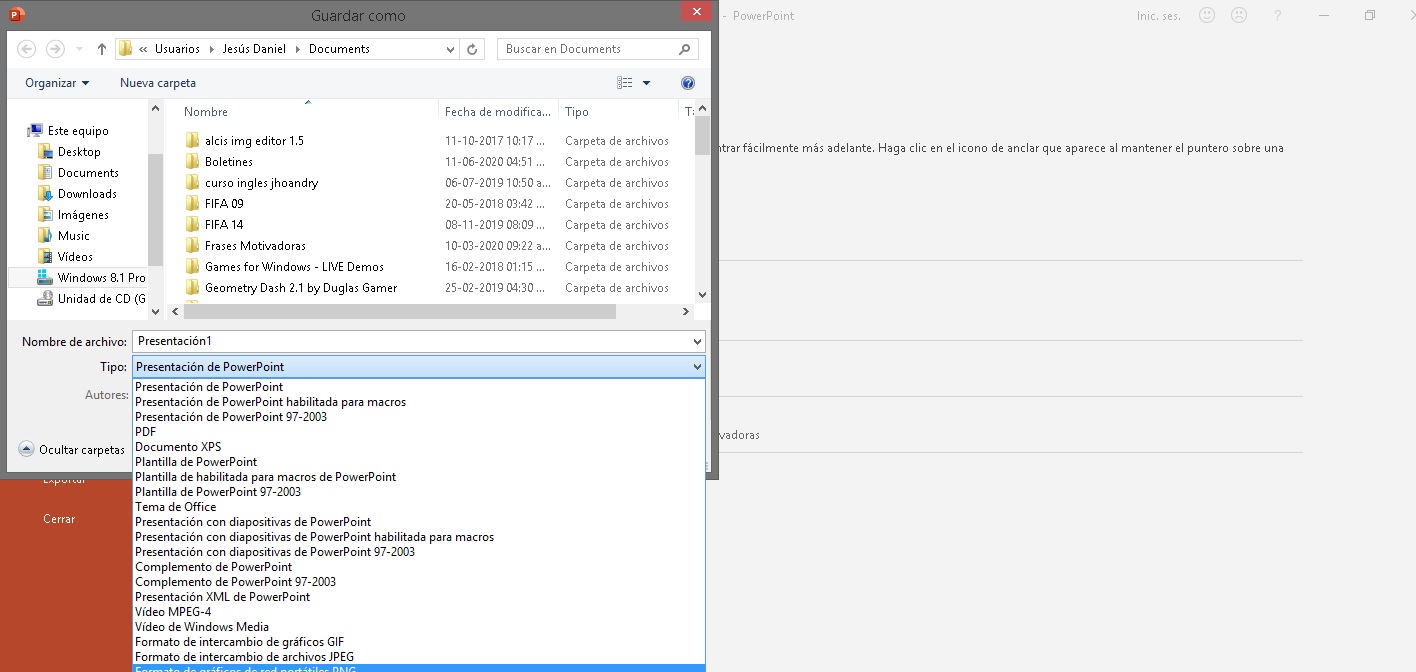

Gracias Jesús, excelente tutorial.
Gracias por estos tips. Saludos!
Posted using Dapplr
Congratulations @jisus16! You have completed the following achievement on the Hive blockchain and have been rewarded with new badge(s) :
You can view your badges on your board And compare to others on the Ranking
If you no longer want to receive notifications, reply to this comment with the word
STOPDo not miss the last post from @hivebuzz: