
Hola Hivers, hoy les traigo un pequeño tutorial sobre como hacer una imagen gif sin despeinarnos, actualmente estoy comenzando un canal de Youtube sobre cine de Terror, a mí me encanta el cine en general, pero el terror es el género que más me gusta junto con la ciencia ficción, así que he hecho un pequeño video que voy a usar como transición para uno de mis videos ...pero también quiero escribir un post aquí sobre it, por lo que decidí hacer un Gif bien chévere.
Hi Hivers, today I bring you a little tutorial about how to make a gif image without messing up, I'm currently starting a Youtube channel about Horror movies, I love movies in general, but horror is the genre I like the most along with science fiction, so I made a little video that I'm going to use as a transition for one of my videos ...but I also want to write a post here about it, so I decided to make a cool Gif.
Para este tutorial usé el programa de edición de video Filmora más concretamente la versión 7.8.0, esta versión es perfecta para computadoras de bajos recursos como la mía,ademas este editor de videos es muy fácil de usar y tiene muchas transiciones y efectos bastante buenos, haciendo que tus videos se vean muy bien sin necesidad de tener muchos conocimientos sobre edición de video.
Ahora pasemos al tutorial:
For this tutorial I used the video editing program Filmora more specifically version 7.8.0, this version is perfect for low resource computers like mine, also this video editor is very easy to use and has many transitions and effects quite good, making your videos look great without having much knowledge of video editing.
Now let's move on to the tutorial:

- Primero abrimos el programa y seleccionamos Funciones Avanzadas
First we open the program and select Advanced Functions
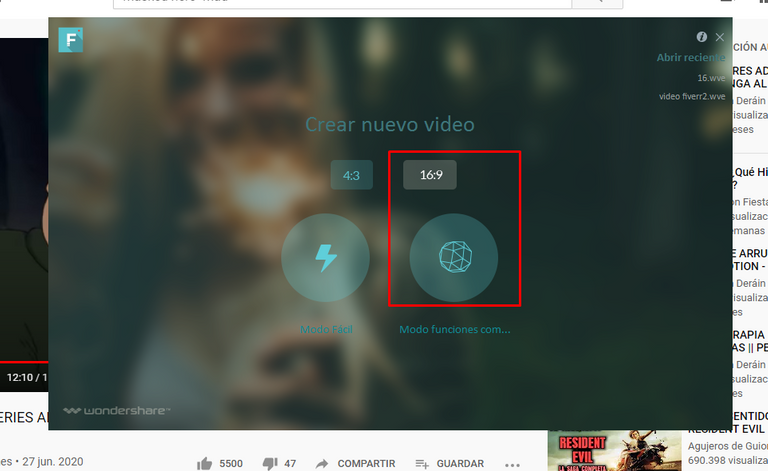
- Vamos a la opción Archivo y le damos a importar Archivo y seleccionamos la película de It capitulo I, descargada por medios tradicionales y legales por supuesto.
- We go to the option File and give you to import File and select the movie of It chapter I, downloaded by traditional and legal way, of course.
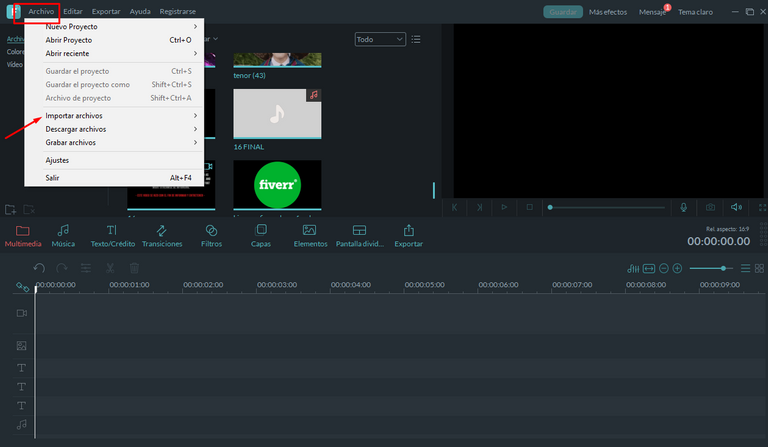
- Arrastramos la película a la línea de tiempo, que es la parte donde se encuentran unos minutos y movemos el señalado dentro de la línea de tiempo, nos movemos por la película hasta encontrar alguna parte que nos guste, le damos al icono de las tijeras en la barra de tareas y cortamos la escena que necesitamos.
- We drag the movie to the timeline, which is the part where you find a minutes and move the marker within the timeline, move through the movie until we find a part we like, press the scissors icon on the taskbar and cut the scene we need.
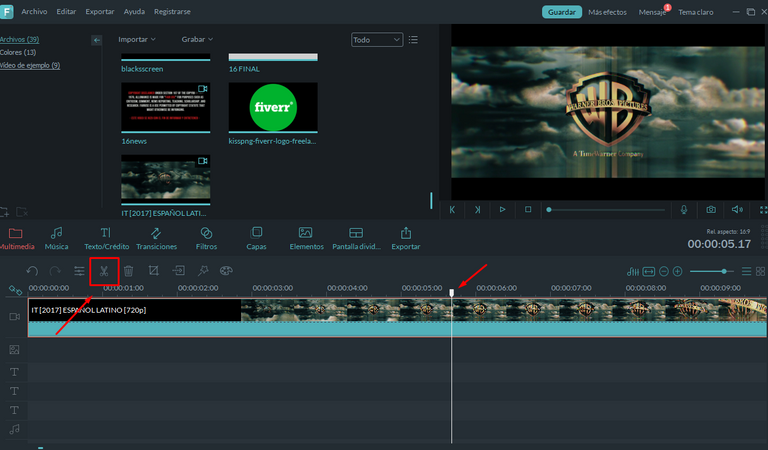
- Borramos todo lo que no necesitemos, dándole click a lo que vamos a eliminar y pulsando la tecla suprimir, después vamos a presionar el icono de filtros, buscamos alguno que nos guste y lo arrastramos a la línea de tiempo, en este caso yo escogí el filtro WS_OLD_PHOTO y ya tiene un efecto bastante bueno.
We delete everything we don't need, clicking on what we are going to delete and pressing the delete key, then we are going to press the filters icon, look for one we like and drag it to the timeline, in this case I chose the WS_OLD_PHOTO filter and it already has a pretty good effect.
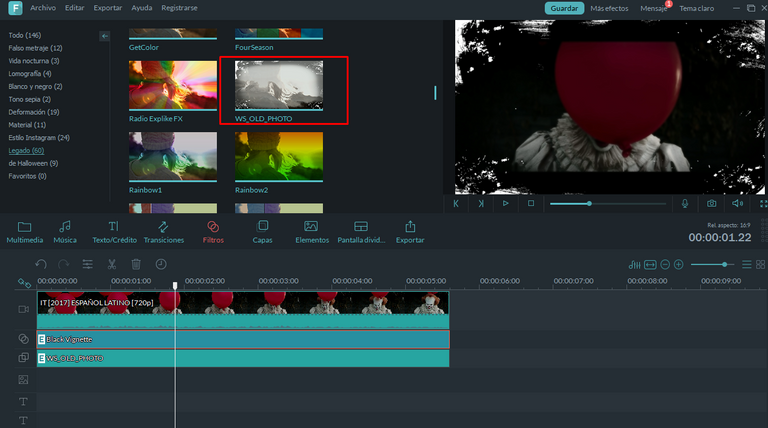
Me gusta como se está empezando a ver, pero aún falta algo
I like the way it's starting to look, but there's still something left to do

- Buscamos el filtro VCR distortion y también lo aplicamos a la línea de tiempo y disfrutamos de nuestro trabajo
- We looked for the VCR distortion filter and also applied it to the timeline and enjoyed our work
- Si estamos satisfechos, le damos al icono de Exportar y colocamos donde queremos que se guarde, recomiendo no ponerle al archivo el mismo nombre que la película, porque no lo va a exportar, lo vas a exportar en formato mp4.
- If we are satisfied, we hit the Export icon and place it where we want it to be saved, I recommend not naming the file with the same name as the movie, because it will not export, you're going to export it in mp4 format.
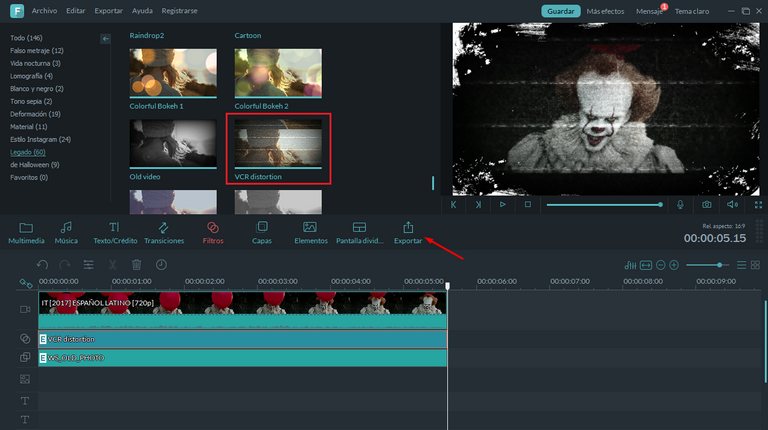
- Para convertir el video en GIF, buscas en Google una página llamada: https://ezgif.com/, es la forma más fácil que encontré para realizar esta labor, después de todo queremos que este tutorial sea lo fácil posible para que cualquiera lo pueda realizar, le das a upload image y te aparecerá el menú de edición, aquí podrás cortarlo, colocarle texto y otras funciones que podrás explorar por ti mismo, en mi caso lo deje igual.
- To convert the video to GIF, you search in Google a page called: https://ezgif.com/, is the easiest way I found to do this work, after all we want this tutorial is as easy as possible for anyone to do, you give to upload image and you will see the edit menu, here you can cut it, put text and other functions that you can explore by yourself, in my case I left it the same.
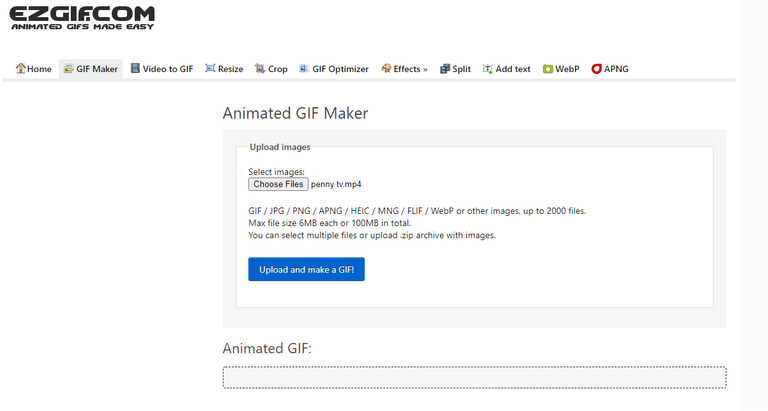
- Si ya estás satisfecho, le das a Convert To GIF! y lo guardas
- If you are already satisfied, give Convert To GIF! and save
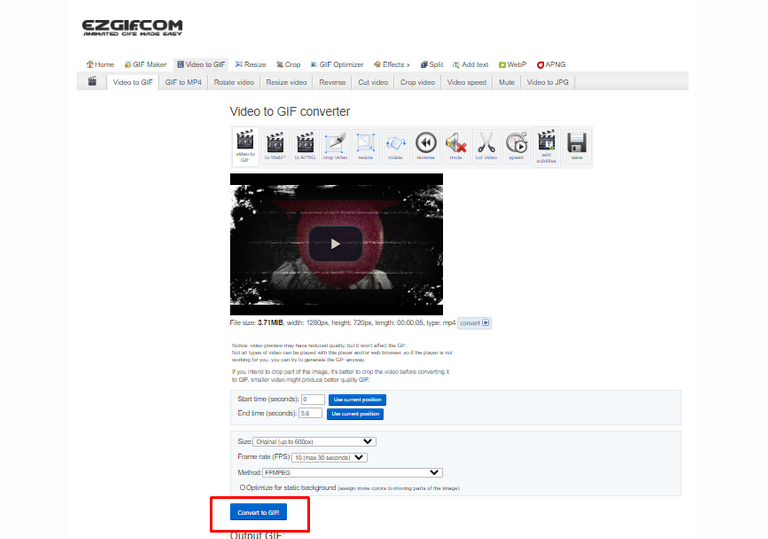
Y Listo, ahora sabes algunos pasos básicos para usar Filmora y tienes un GIF para usar en halloween o cuando quieras
De verdad recomiendo mucho este editor de video porque es muy intuitivo y es realmente muy fácil de usar, además que esta versión que yo uso no utiliza muchos recursos asi que es bastante bueno para computadoras con 2 gigas de Ram y que sean de 32 bits
- And that's it, now you know some basic steps to use Filmora and you have a GIF to use on halloween or whenever you want
- I really recommend this video editor because it is very intuitive and easy to use, plus this version I use doesn't use many resources so it's pretty good for computers with 2 gigs of Ram and that are 32 bits
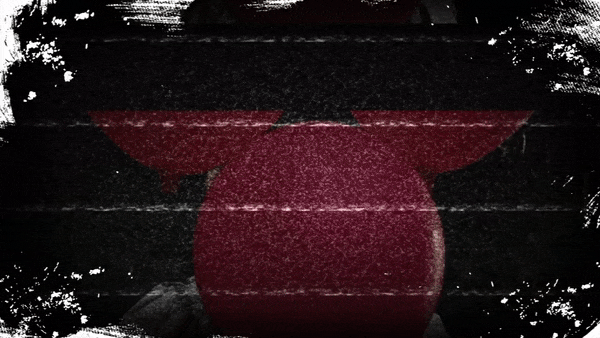

Requisitos del sistema para Filmora ver. 7. 8. 0/System requirements for Filmora ver. 7. 8. 0:
Sistema operativo: OS X 10.7 o superior.
Totalmente compatible con Mac OS X 10.9 (Marvericks)
CPU: Procesador Intel de 1G Hz o superior
Memoria: Al menos 512 MB de memoria física RAM
Operating system: OS X 10.7 or higher.
Fully compatible with Mac OS X 10.9 (Marvericks
CPU: 1GHz Intel processor or higher
Memory: At least 512 MB of physical RAM
👍I hope you liked my post and thank you very much for reading it And Keep Hiveling🖐
Congratulations @dragonplateado! You have completed the following achievement on the Hive blockchain and have been rewarded with new badge(s) :
You can view your badges on your board And compare to others on the Ranking
If you no longer want to receive notifications, reply to this comment with the word
STOPDo not miss the last post from @hivebuzz:
Support the HiveBuzz project. Vote for our proposal!
Siiii me encanta, yo logré hacer un banner como gif para probar y con los tips que tu dices puedo mejorarlo me encanta!!
Gracias 😄, yo procuro hacer las cosas lo más simple posible, voy a seguir posteando consejos de edición de video y de sonido
Me agrada esta publicación, espero ponerlo en practica muy pronto. Me hace falta adquirir esa habilidad de edición. Éxitos.
Muchas Gracias @maleklopez , créeme que es más fácil de lo que piensas aprender a editar videos, igual yo voy a estar subiendo algunos tutoriales y consejos técnicos sobre audiovisuales
yo trabajo con Premiere Pro, te deja hacer lo mismo pero la compresión para el peso siempre es un problema, no sé si sucede igual acá con el peso de gif
Yo le bajo un poquito a la cantidad de frames, igual la página donde hice el gif a partir del video es decir ezgif.com, tiene la opción de optimizar y baja el peso del gif, pero no le quita calidad, espero que igual te sea de utilidad @
miguelmederico 😀
Hola, bienvenida a HIVE, espero tengas una buena estadía y mucho apoyo de la comunidad.
Muchas Gracias @kantos, me da mucho gusto conocerte 😁
Magnífico trabajo el de este post, me gustó full y yo personalmente uso Filmora para todo, así que me encanta ver que otras personas hagan tutoriales de ello, es una manera sencilla de hacer casi cualquier tipo de material audiovisual jajaja, me encantó.
Si ,filmora es un todo en uno, aunque tambien uso sony vegas para alguna que otra cosita, me gustaria instalar el adobe ´premiere o el da vinci , pero mi computadora se incendia, jajaja ,muchas gracias @ilazramusic
Muy buena información, no he usado Filmora para hacer Gifs, veré si lo pruebo a ver que tal.
Mis saludos para ti y el mejor de los éxitos.
Ya te estaré contando mi experiencia haciendo un Gif en filmora.
Saludos y Éxitos también para ti @alaconr22.arte, pruébalo para que veas que es super fácil de usar, después me cuenta que tal te fue
Hola Dragonplateado
Es increíble pero yo hago los gif de la misma manera que tú, de hecho este gif lo hice así. Primero en filmora y luego lo optimice en la web. Es genial la coincidencia.
Gracias por tu apoyo en las Curaciones de todos los Miércoles a las 9:15pm (vzla) en nuestro SERVIDOR DE DISCORD
Jajaja es que es super practico hacer los GIF de esa manera, además quedan super bien, voy a estar pendiente todas las semanas para participar, muchas gracias por la invitacion y me encanto participar, ustedes son super cheveres
Que bueno que te haya gustado a pesar de las distracciones y divagaciones extremas jeje
¡Felicidades! Esta publicación obtuvo upvote y fue compartido por @la-colmena, un proyecto de Curación Manual para la comunidad hispana de Hive que cuenta con el respaldo de @curie.
Si te gusta el trabajo que hacemos, te invitamos a darle tu voto a este comentario y a votar como testigo por Curie.
Si quieres saber más sobre nuestro proyecto, acompáñanos en Discord: La Colmena.
Curation Collective Discord community
community witness. Please consider using one of your witness votes on us hereEste post fue compartido en el canal #spanish-curation de la comunidad de curación y obtuvo upvote y reblog por la cuenta de la comunidad @c2-spanish después de su curación manual.This post was shared in the #spanish-curation channel in the for curators, and upvoted and reblogged by the @c2-spanish community account after manual review.@c-squared runs a
Hola @dragonplateado.
Es un excelente tutorial, gracias por compartir tus conocimientos con nosotros. Es terrorífico tu gif jeje. Un abrazo.😉✌️