I started playing the recently released MMORPG Lost Ark and really didn't like moving my character with mouse buttons, so I looked for a way to move with the keyboard.
The game already has a way to move with the keyboard via the auto-move function, but it cancels very easily and isn't suitable for combat movement.
Here's how you use the open source tool AutoHotkey to remap your keys.
Disclaimer:
It is a 3rd party software, so use it at your own risk when playing Lost Ark. I don't recommend using autoclick scripts etc.
Just stick with remapping.
This is what my .ahk file for AutoHotkey looks like:
#NoEnv ; Recommended for performance and compatibility with future AutoHotkey releases.
; #Warn ; Enable warnings to assist with detecting common errors.
SendMode Input ; Recommended for new scripts due to its superior speed and reliability.
SetWorkingDir %A_ScriptDir% ; Ensures a consistent starting directory.
+<!s::Suspend
<^1::F1
4::RButton
Space::LButton
<^4::ä
<^Space::9
I'll put the explanation for my hotkeys at the very end, because you might not need it. Also it seems more overwhelming than it is and I think it'll be easier to understand at the end.
How to use AutoHotkey:
First you get AutoHotkey from the website and install it where you like.
Then you need to create your .ahk file with the script of what AutoHotkey is supposed to do.
Simply right click into open space, new, AutoHotkey Script and name it.
Right click on the newly created .ahk file and open with a text editor.
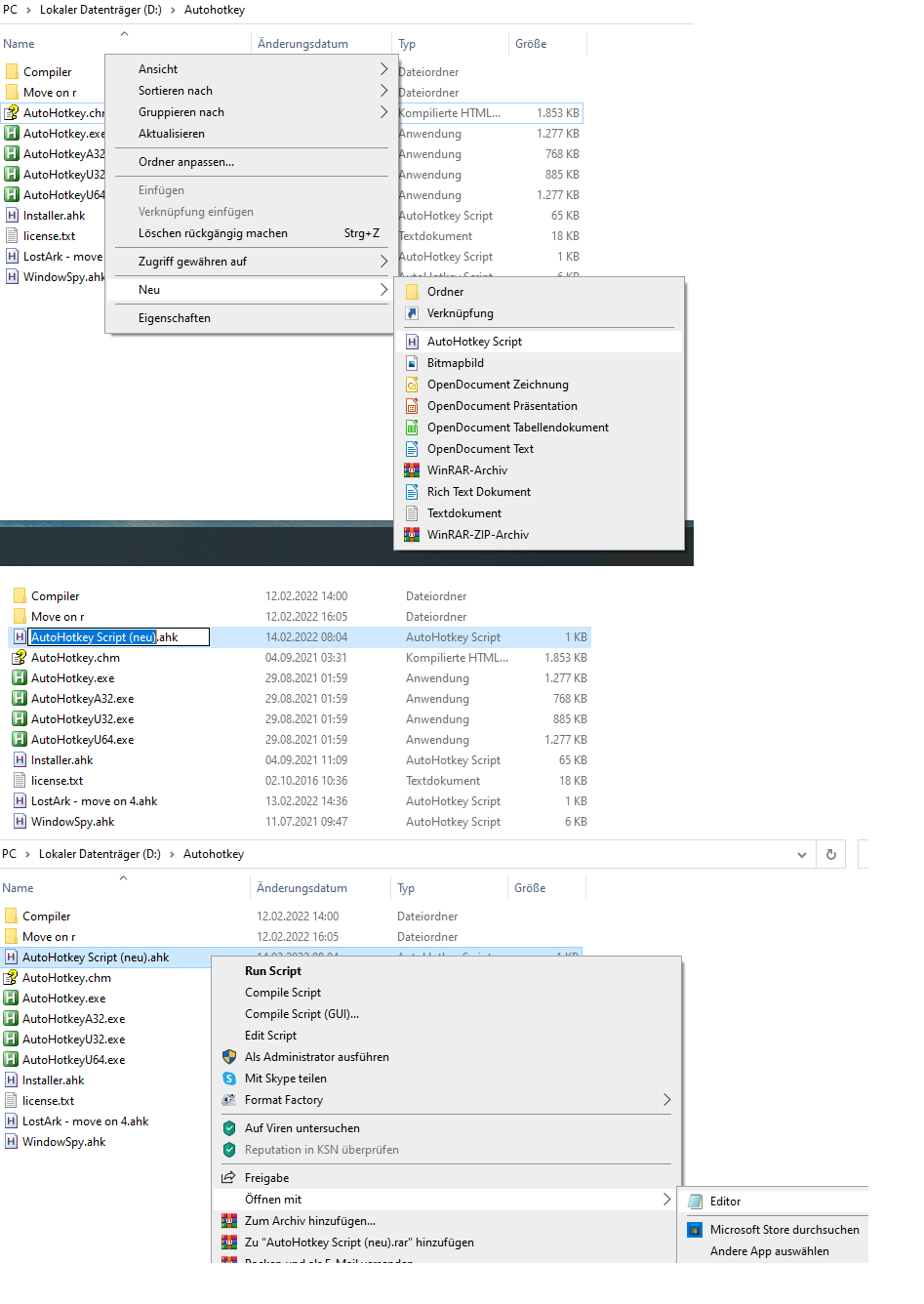
It should look like what I posted above, but without the hotkey assignments.
Below the original part you can put your hotkey assignments.
:: is the assignment/remapping, left of :: is the input and right of :: will be the output.
Switch back to the AutoHotkey folder you installed it in and open "AutoHotkeyU64.exe" for the "get started" and documentation. You can use this to learn more on your own.
Currently we only need to know the keys and buttons which we can find at the top left "Quick Reference" and then "List of keys, mouse buttons and joystick controls".
Here you can look up what button you're looking for and what it needs to be called in the .ahk file.
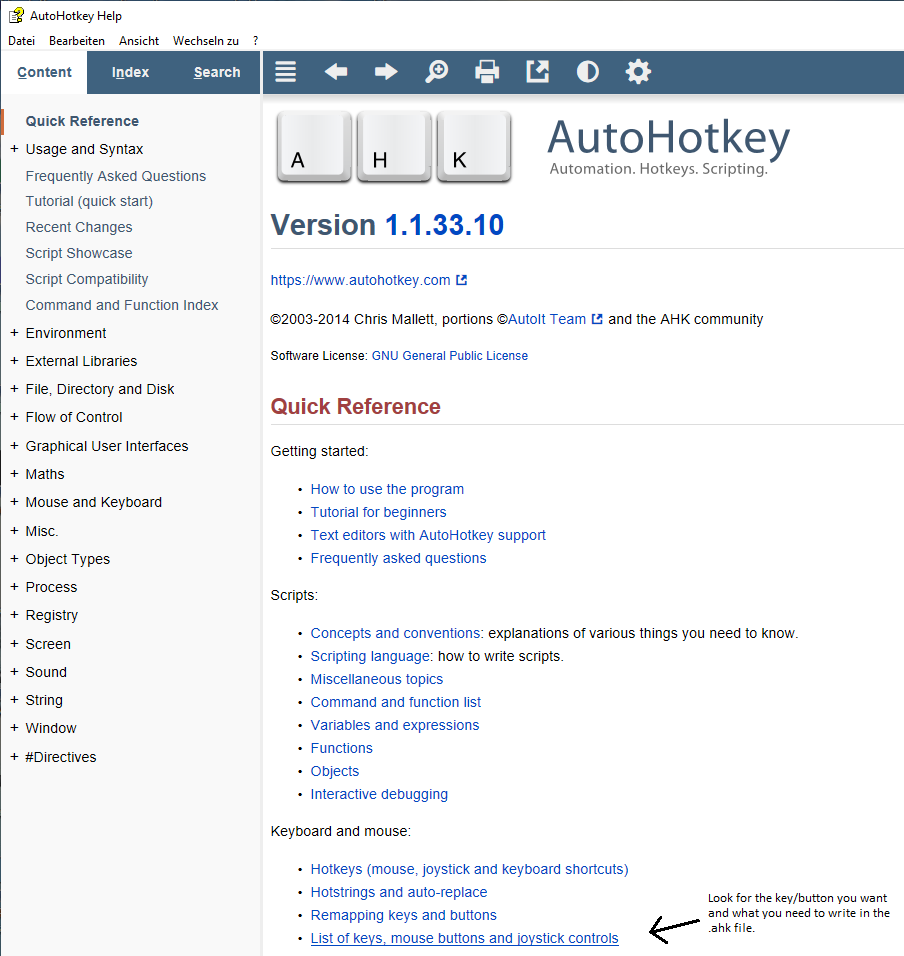
For example, if we're looking for Left Ctrl, once we look through it, we'll find:
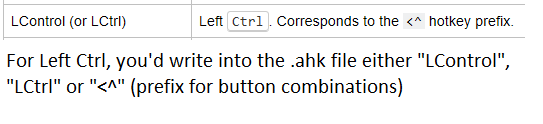
Once you got your keys and buttons then you use both and :: for the assignment in the .ahk file, like I did.
You don't need to do everything within AutoHotkey, just like how I reassigned the dodge/get-up skill from spacebar to Shift ingame.
After setting your hotkeys and remappings in the .ahk file, save it and double click on it to start it.
It will be in your taskbar as a symbol. H means it's currently actively remapping your keys, S means it's suspended.
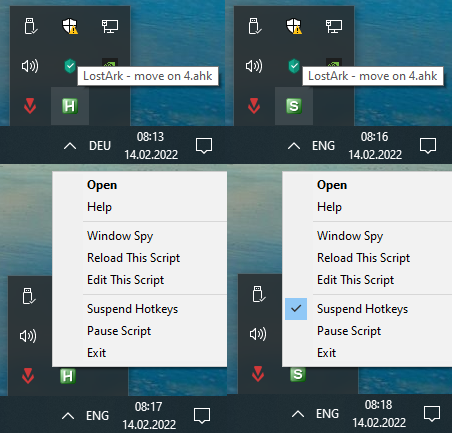
And that's already it.
One additonal thing I want to mention within the game is that it's not a problem if you completely unbind something.
It'll mark it with "!" if there's something unbound and everytime you press "OK" it'll give you a notification/warning what is unbound and if you still want to proceed saving it like this.
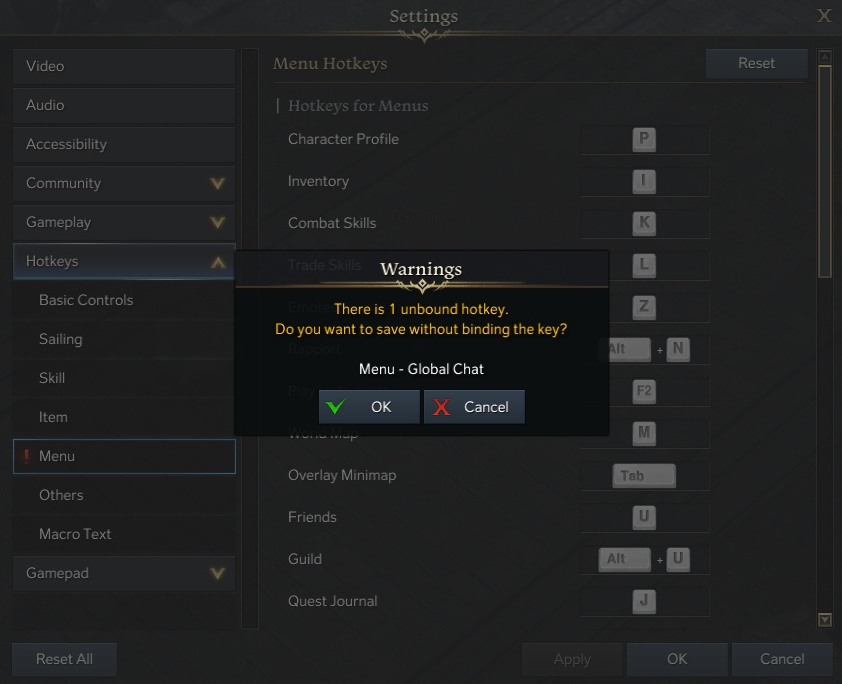
For example I have "Menu - Global Chat" unbound, because I can literally access that menu by clicking on the speech bubble in the top left.
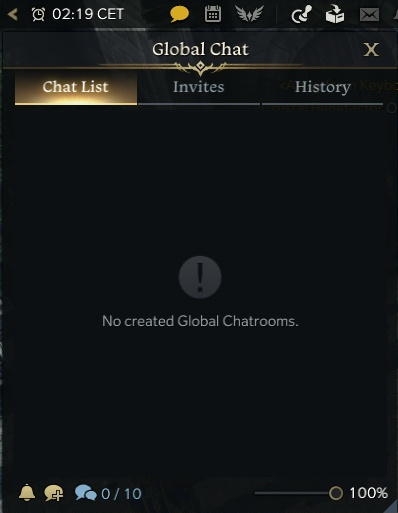
That's pretty much all. The last part below is the explanation to the hotkeys in my .ahk file. Feel free to skip this if you don't think you need it or come back to this if you want to compare your file with mine. I'll paste my .ahk file content again, so you don't need to scroll back to the start back and forth.
I hope this was useful, thank you for reading!
#NoEnv ; Recommended for performance and compatibility with future AutoHotkey releases.
; #Warn ; Enable warnings to assist with detecting common errors.
SendMode Input ; Recommended for new scripts due to its superior speed and reliability.
SetWorkingDir %A_ScriptDir% ; Ensures a consistent starting directory.
+<!s::Suspend
<^1::F1
4::RButton
Space::LButton
<^4::ä
<^Space::9
Explanation for the hotkeys in my .ahk file:
+<!s::Suspend
Suspends/Pauses AutoHotkey, so it returns to normal inputs/outputs while in that state.
+ is Shift, <! is Left Alt and s is simply s, so Left Shift + Left Alt + s is my hotkey for suspending AutoHotkey.
<^1::F1
I'm using a Tenkeyless Keyboard, so no numpad and my F1,F2, etc. buttons require a special "FN" button to be pressed with 1,2, etc.
which is too far and too much for combat use, so I made a hotkey.
<^ is Left Ctrl and 1 is simply 1, so Left Ctrl + 1 is my hotkey for F1.
4::RButton
I have Lost Ark movement on the right mouse button by default, I'm remapping 4 to RMB.
Now I can move by pressing and holding 4 to move to my cursor.
Space::LButton
I know that c by default is a left mouse button attack, but I prefer space button for it.
I think the dodge/get-up skill is the default that spacebar is set to and I changed it ingame to Shift.
<^4::ä
Since I need another hotkey to be able to use my 4th Battle Item slot, I make this hotkey.
While having "ä" assigned ingame to the 4th Battle Item slot.
<^ is Left Ctrl and 4 is simply 4, so Left Ctrl + 4 is my hotkey for my 4th Battle Item slot.
<^Space::9
I have the mount skill on 9, but it's so for away so I make a hotkey.
<^ is Left Ctrl and Space is spacebar, so Left Ctrl + spacebar is my hotkey for 9.
The "ä" button I have assigned to my 4th Battle Item slot, looks like this ingame, probably looks different because of language keyboard layout.
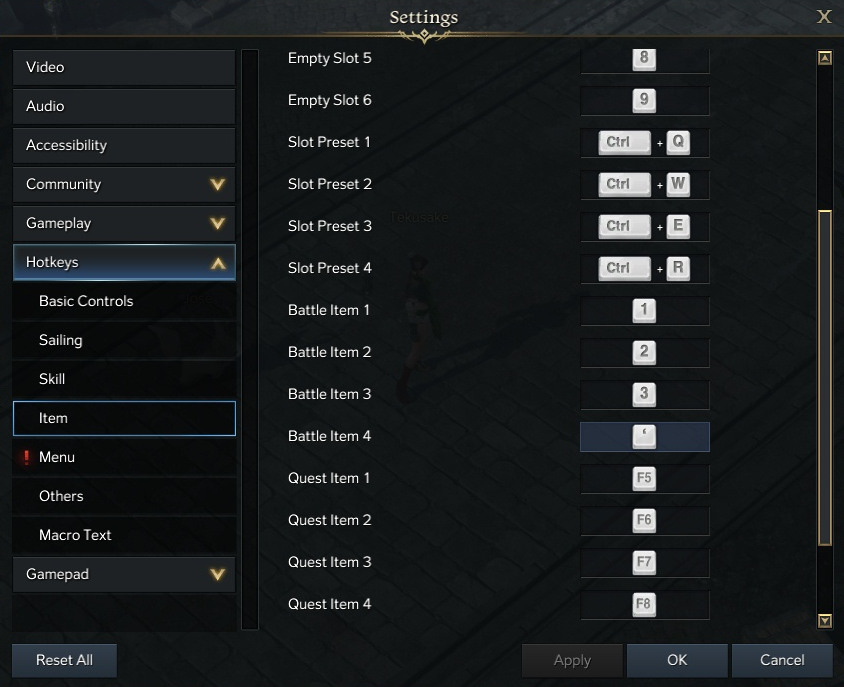
This is how my Battle Item bar looks like. Remember since I remapped Left Ctrl + 4 to that I can still use the item once I put one there.

Congratulations @cagalli! You have completed the following achievement on the Hive blockchain and have been rewarded with new badge(s):
Your next target is to reach 400 upvotes.
You can view your badges on your board and compare yourself to others in the Ranking
If you no longer want to receive notifications, reply to this comment with the word
STOPCheck out the last post from @hivebuzz: