
안녕하세요, 아크로이오스의 Jerry입니다.
렛저 포스팅으로 오랜만에 찾아뵙네요.
최근, 렛저 나노S와 EOS 계정을 연동한 자산 보안에 많은 분들이 관심을 갖고 계신거 같습니다. 렛저 나노 X가 출시되긴 했지만, 렛저 나노S 역시 여전히 많이 사용되고 있습니다.
오늘은 렛저 나노S와 EOS 계정 연동 방법 및 투표를 통한 간단한 사용 가이드를 포스팅 해보고자 합니다.
(※본 가이드는 스캐터12 버전 네뷸라를 기준으로 작성하였습니다.)
1. 사전 준비
- 스캐터 최신버전 설치(※2020.01.16 기준, 스캐터 12 네뷸라) 및 EOS계정 연동
본 가이드는 스캐터에 EOS 계정이 연동되어 있어야 진행이 가능합니다.
(※스캐터에 EOS 계정을 연동하는 방법은 본 가이드에서 따로 설명하지 않겠습니다.)
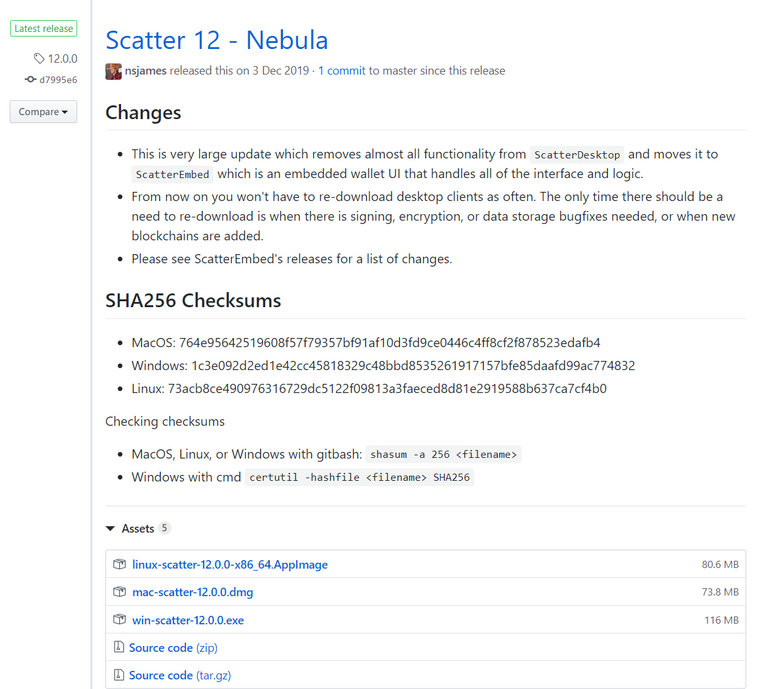
렛저 라이브 최신 버전 설치
사용 중인 PC에 렛저 라이브 데스크톱을 최신버전으로 설치해주세요.
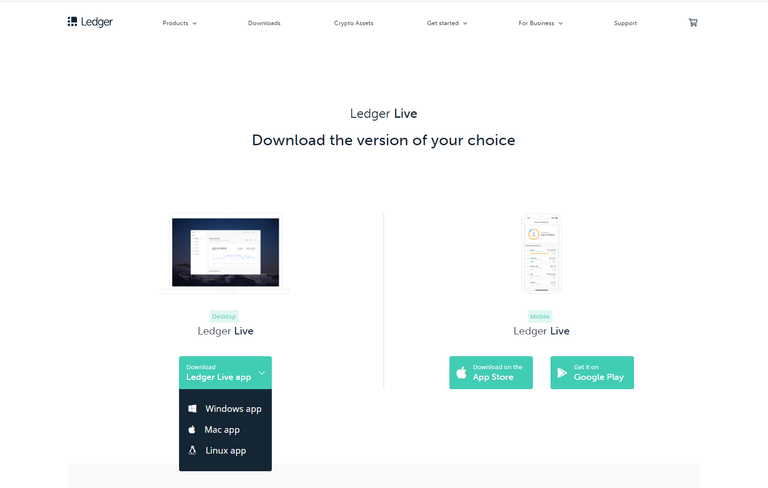
렛저 나노S 월렛 펌웨어 최신 버전 설치
보유하고 있는 렛저 나노S 하드웨어의 펌웨어를 최신버전으로 설치해주세요. (※ 2020.01.16 기준 최신버전 1.6.0)렛저 나노S 내부 EOS앱 설치 혹은 최신 버전 업데이트
렛저 나노S 내부 EOS 앱을 최신 버전으로 설치 혹은 업데이트 해주세요. (※ 2020.01.16 기준 최신버전 1.3.1)
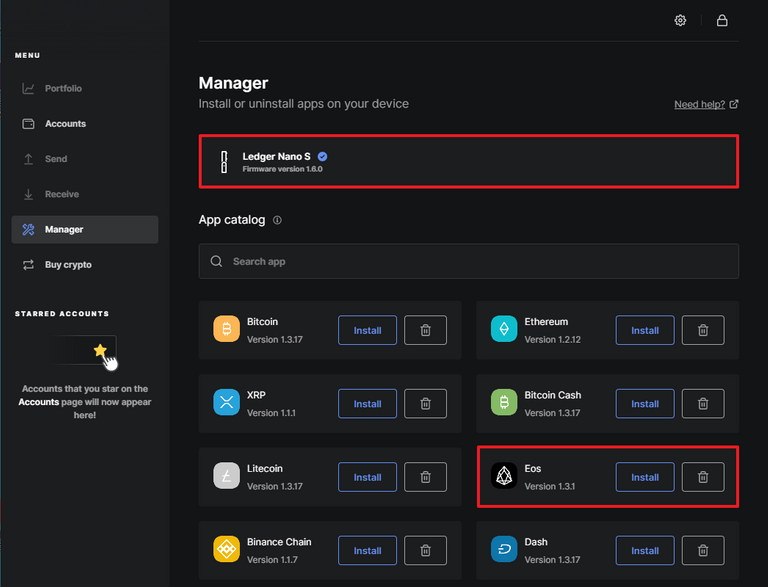
렛저 나노S EOS 앱 내부 Arbitrary data - Yes 체크
렛저 나노S의 EOS앱을 실행하여 Arbitrary data를 활성화해야 합니다. Arbitrary data는 트랜잭션 발생 시, 해당 트랜잭션이 포함하고 있는 Action이 Multi Action일 경우에 컨펌을 지원하는 설정입니다. 기타 DApp 서비스 이용 시에도 트랜잭션이 Multi Action일 경우가 많기 때문에 Yes로 활성화 해두시는게 좋을것 같습니다.
① EOS 앱 실행 ▶ ② Settings ▶ ③ Arbitrary data - Yes

2. 진행 과정 프리뷰
- 렛저용 퍼블릭키 발급
- 권한 변경 - 기존 EOS 계정 액티브 키를 발급받은 렛저용 퍼블릭 키로 변경 적용 (블록 익스플로러에서 작업)
- 보팅 테스트 - 보팅 트랜잭션을 렛저로 컨펌
3. 주의사항
해당 가이드는 EOS계정의 엑티브 키 권한을 변경하는 과정을 포함하고 있습니다. 실제 계정의 권한을 변경하면 다시는 되돌릴 수 없습니다. 때문에 각별한 주의가 필요합니다. 여분의 계정으로 충분히 테스트 해보시는 것을 강력 추천 드립니다.
4. 진행 절차
[렛저용 퍼블릭 키 발급]
1. 스캐터 로그인 및 렛저 나노S PC연결
스캐터에 로그인하고, 렛저 나노S를 PC에 연결합니다.
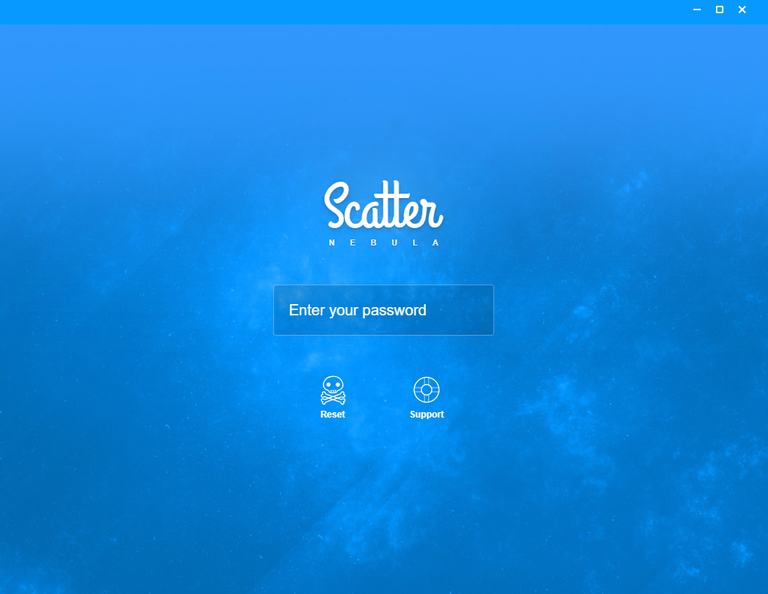
2. 렛저용 퍼블릭 키 발급 - IMPORT KEY 클릭
WALLET 메뉴 우측 하단에서 IMPORT KEY를 클릭합니다.
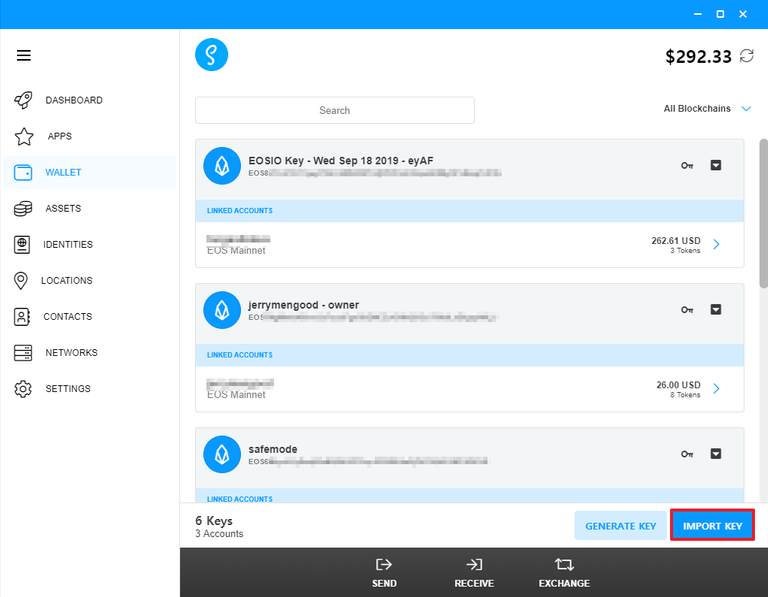
3. IMPORT KEYPAIR - HARDWARE 선택
렛저에서 사용할 새로운 퍼블릭 키를 생성하기 위해 Hardware를 선택합니다.
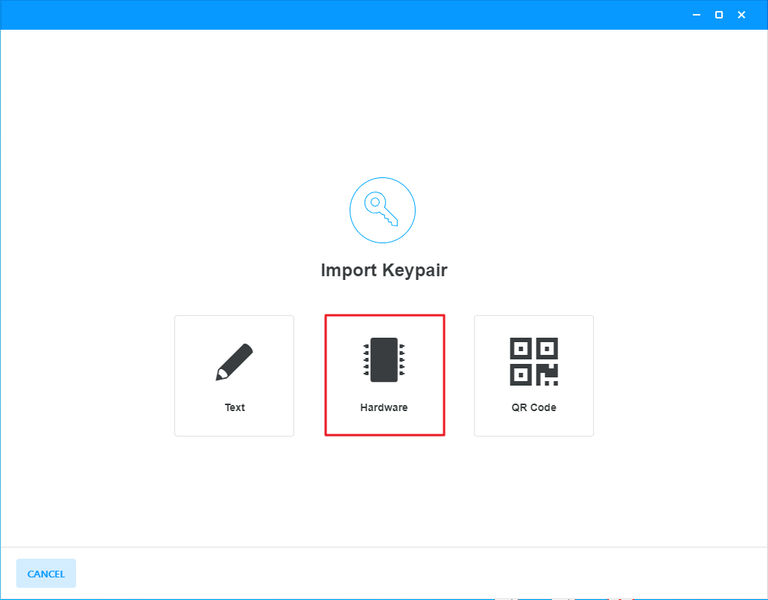
4. 새로 발급 받을 렛저용 퍼블릭 키의 인덱스 번호 입력
※인덱스(Key/Address Index)란?
렛저는 복수의 키 관리가 가능합니다. 각 키 별로 인덱스 번호를 설정하면, 키를 분류하여 필요한 경우에 찾아 사용할 수 있습니다.
아래 예시에서는 키를 9번으로 분류하였습니다. 숫자 ‘9’를 입력하면, 바로 아래에 9번으로 새로운 렛저용 퍼블릭키가 할당됩니다. 할당된 키를 클릭합니다.
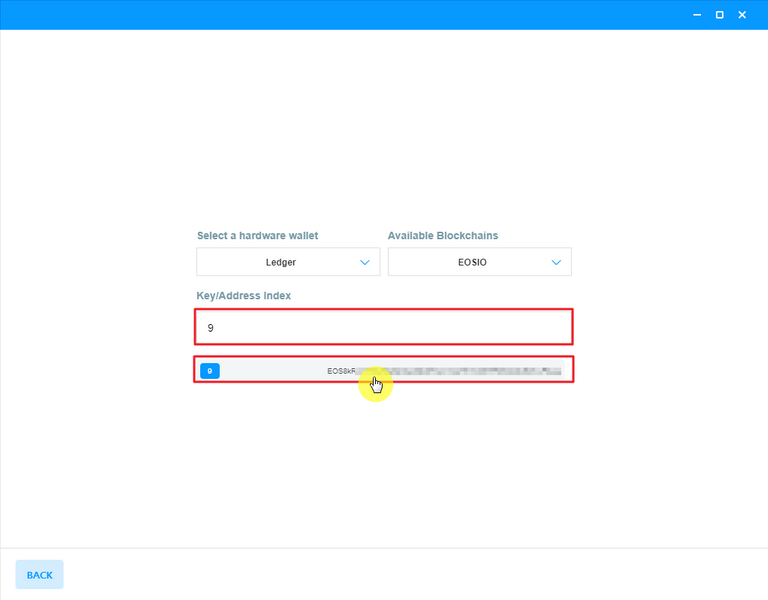
5. 생성된 렛저용 퍼블릭 키 확인
WALLET에 새로 생성된 키가 렛저에서 할당된 키임을 확인할 수 있습니다. (※‘Ledger’라 표시된 것을 확인할 수 있음)
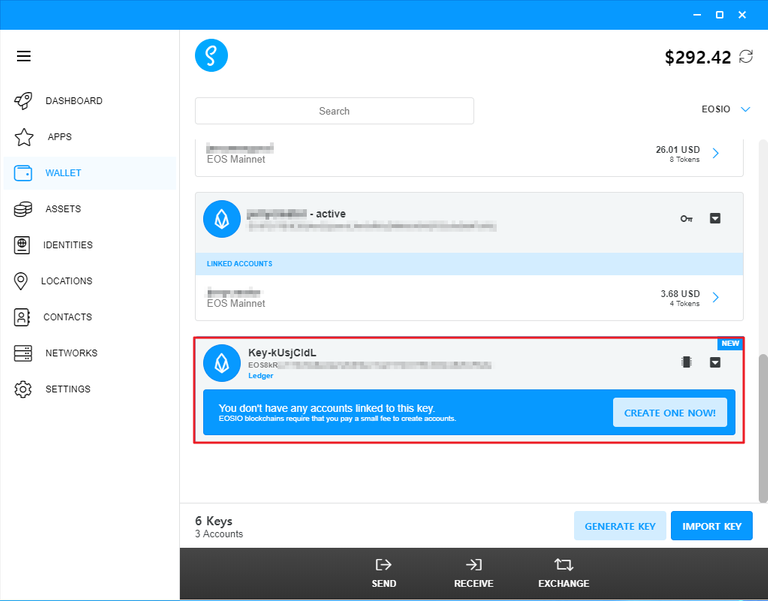
6. 키 이름 변경 및 키 복사
다른 키와 혼동하지 않도록 발급 받은 키 이름을 변경합니다.
키 이름 변경 후, Copy Public Key를 클릭하여 발급 받은 키를 복사합니다.
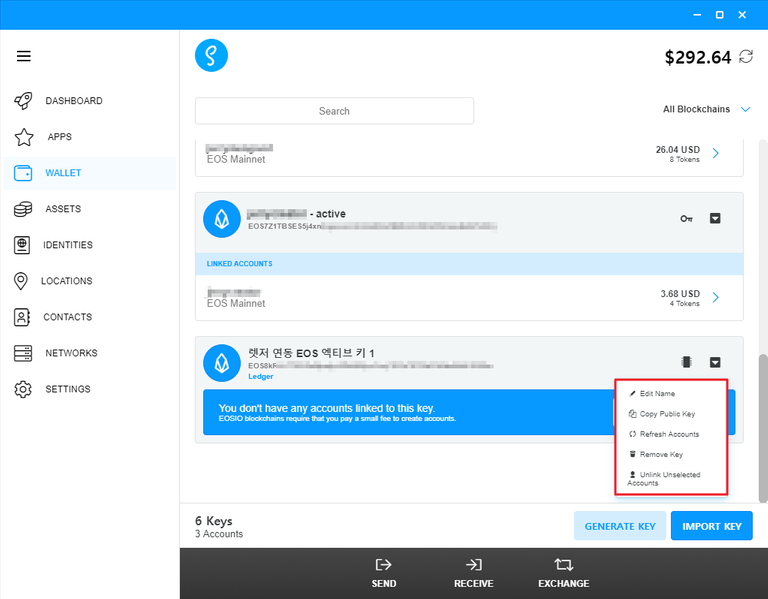
[키 권한 변경]
7. 기존 EOS 계정 엑티브 키 권한 변경
발급 받은 렛저용 퍼블릭 키를 기존 EOS계정의 엑티브 키로 변경하여, 렛저 나노S와 EOS계정을 연동합니다. 이를 위해 블록 익스플로러 bloks.io에 접속합니다.
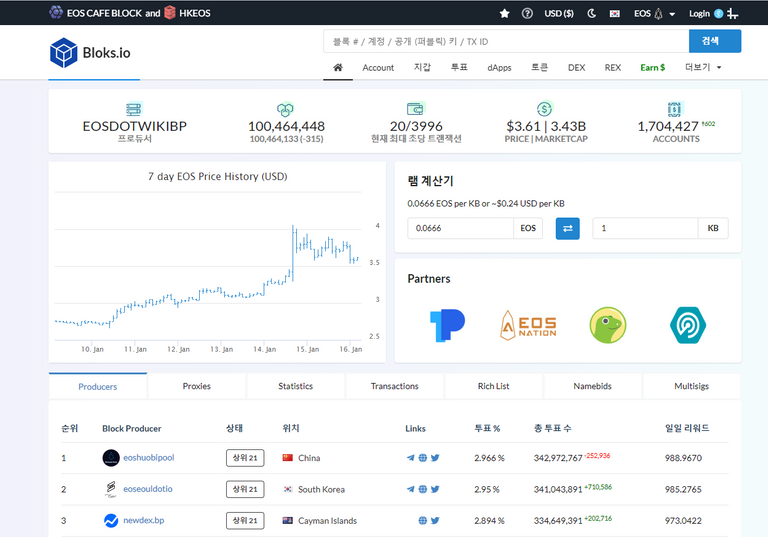
8. 변경하려는 EOS계정의 액티브 키 혹은 오너 키로 로그인
해당 계정의 엑티브 키를 렛저 용으로 발급받은 퍼블릭 키로 변경하기 위해, 기존에 사용하고 있는 엑티브 키 혹은 오너키 권한으로 로그인합니다.
(※EOS 계정의 엑티브 키 권한 변경을 위해 기존에 사용하던 엑티브 키 혹은 오너 키로 로그인함)
[2020.03.06. 엑티브 키로도 권한 변경이 가능하다는 의견이 있어, 해당 내용으로 추가 수정하였습니다.]
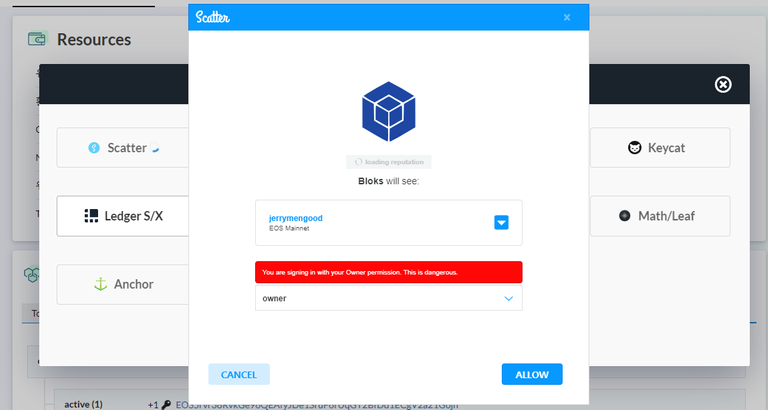
9. '지갑 - Keys and Permissions' 메뉴에서 엑티브 키 변경
‘지갑 - Permissions’에서 새로운 엑티브 키 영역에 렛저에서 발급받은 퍼블릭 키를 입력하고, ‘키 권한설정변경하기’ 버튼을 눌러 기존 EOS 엑티브 키 권한 변경을 진행합니다.
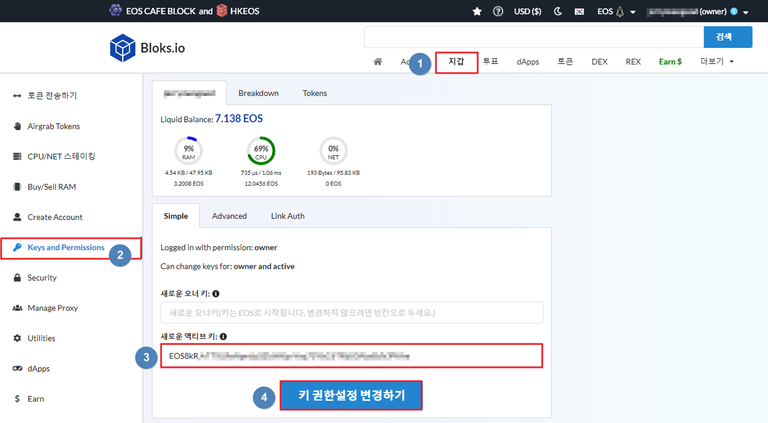
10. 키 권한 변경 컨펌
스캐터 창에서 ‘ALLOW’ 버튼을 눌러, 엑티브 키 권한 변경에 대한 컨펌을 진행합니다.
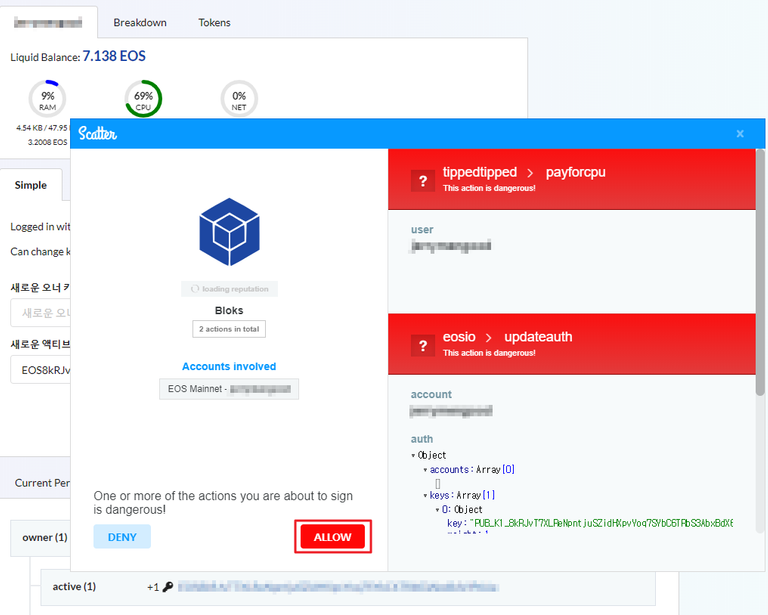
11. 키 권한 변경 완료
엑티브 키 권한 변경이 완료되었습니다. 변경 성공 메시지 아래 트랜잭션 해시를 클릭하면 내역을 확인할 수 있습니다.
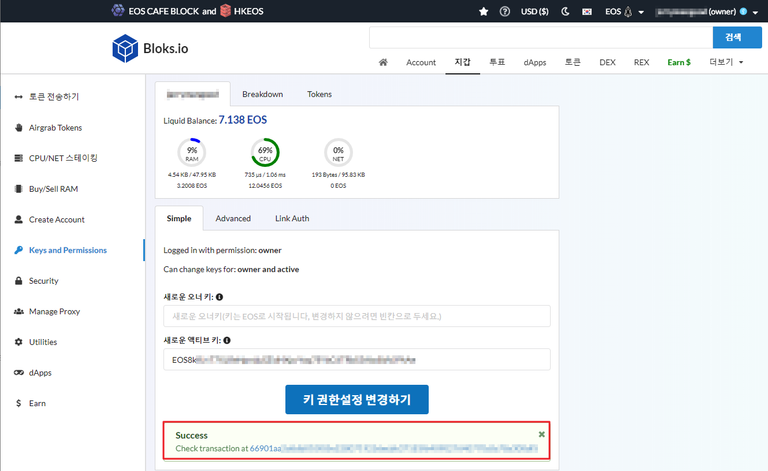
12. 변경된 트랜잭션 내역 확인
권한 업데이트에 대한 트랜잭션 내역을 확인할 수 있습니다.
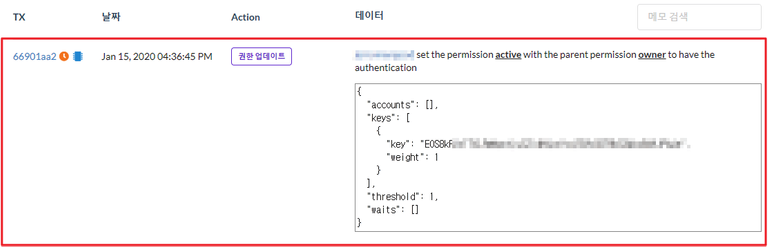
이제, 투표를 통해 계정과 연동된 렛저 나노S가 제대로 작동하는지 테스트 해보도록 하겠습니다. EOS계정과 렛저 나노S를 연동하면, 발생하는 모든 트랜젝션에 대해 렛저 나노S의 물리버튼을 통해 최종 컨펌을 하게 됩니다.
[투표 테스트]
13. 투표를 위한 블록 익스플로러 로그인
블록 익스플로러에서 스캐터를 통해 새로 변경한 엑티브 키로 로그인합니다.
(※렛저를 직접 블록 익스플로러에 연결하여 진행하는 투표는 현재 OS/Browser에서 차단 당하는 이슈가 있어, 작동을 하지 않습니다. 때문에 스캐터를 통해 EOS계정에 로그인하고, 투표 시에 렛저 물리 버튼을 눌러 컨펌하는 방식으로 가능합니다.)
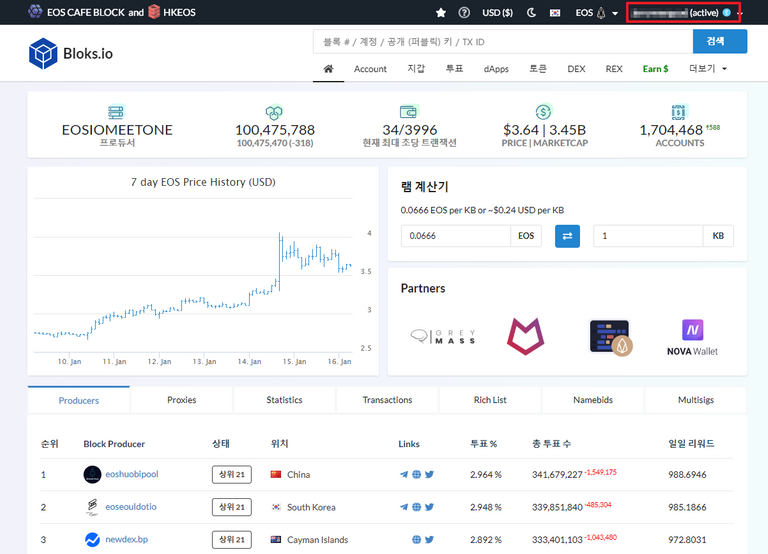
14.투표 대상 BP 선택 및 투표 버튼 클릭
투표할 BP들을 체크한 후, 투표하기 버튼을 클릭합니다.
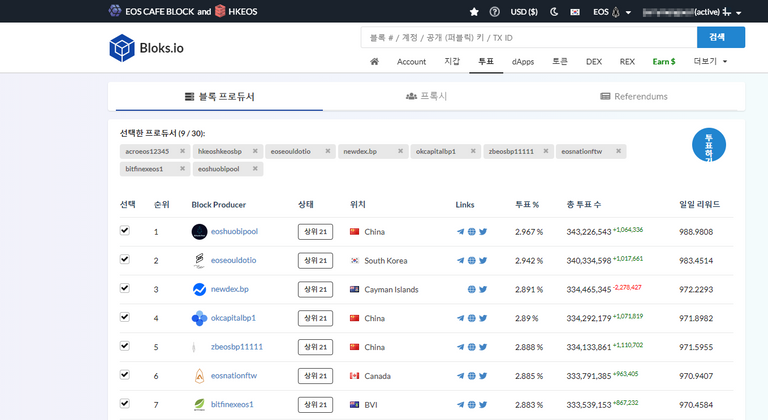
15. 스캐터 내부, 투표 컨펌 진행
하단에 'ALLOW' 버튼을 클릭하여, 선택한 BP 투표에 대한 컨펌을 진행합니다.
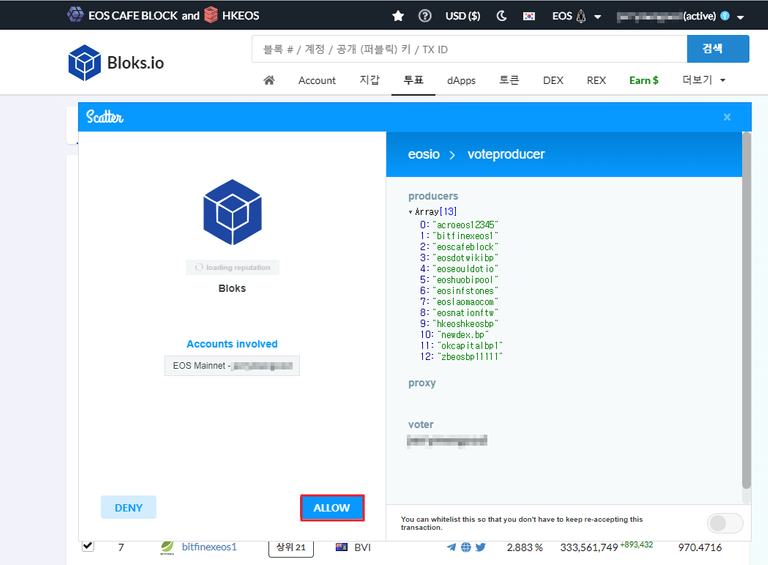
16. 렛저 나노S 를 통한 최종 컨펌
렛저 디스플레이 화면에 표시되는 트랜잭션 내용을 확인하고, 물리 버튼을 눌러 최종적으로 컨펌합니다.
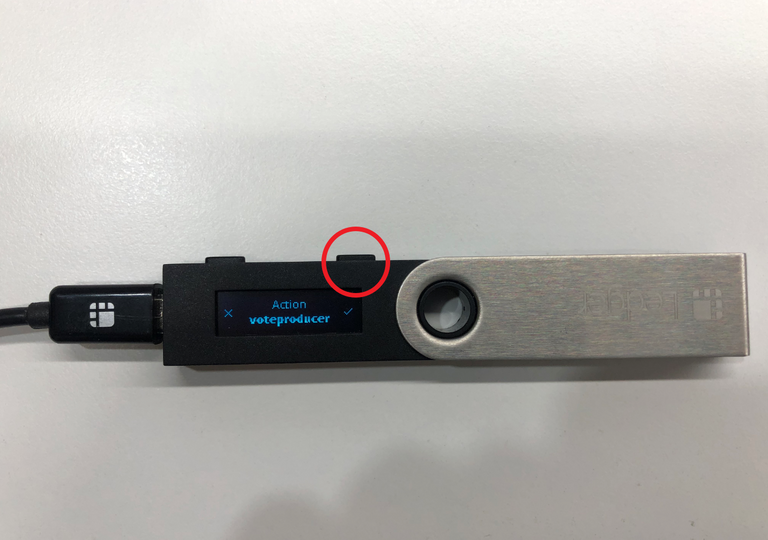
17. 투표 완료 확인
투표가 완료되었습니다. 완료된 내역 또한 트랜잭션 해시를 클릭하여 내역을 확인할 수 있습니다.
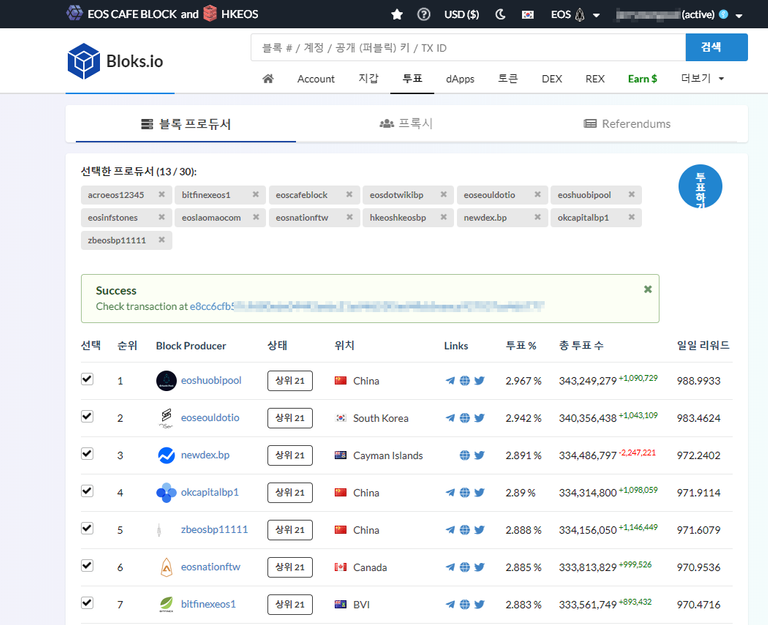
다음 포스팅에서는 모바일 렛저 라이브를 통해 모바일에서도 렛저를 사용할 수 있는 방법을 알아보도록 하겠습니다.
감사합니다.
Contact
EOS producer name : acroeos12345
Email : community@acroeos.io
Wechat : AcroEOS信息站!
Proxyname : votetochange
Steemit : https://steemit.com/@acroeos
Medium : https://medium.com/acroeos
Twitter : https://twitter.com/acroeos
Telegram : https://t.me/AcroEOS