
Encryption On the Fly
Today, I would like to share with you a tool that helps keep your personal information and data private through encryption. I have been using VeraCrypt - On the Fly Encryption - for about 2 years now and it is one of my favorite encryption programs. In the past, I used TrueCrypt version 7.1 to encrypt files before it shut down operations with an ominous warning that the encryption may not be as secure as previously believed. This post is meant to teach you the basics of using Veracrypt. In light of what we’ve learned from the Wikileaks Vault 7 release about the CIA cyber weapons leaked online, many may reasonably assume that all of our internet activity and personal information is vulnerable and that nothing is safe. Although I agree that the risk of losing control of our personal data is extremely high and probably unavoidable, I also believe that we should not make it a walk in the park for those seeking to remove our rights to personal privacy. At the very least, they should have to work for it. I use VPNs (the purchased variety) / encryption software / end-to-end encrypted email / TOR and try to be as careful as I can not to give up any unnecessary personal information whenever possible.
VeraCrypt
VeraCrypt is an open-source utility used for on-the-fly encryption (OTFE).[5] It can create a virtual encrypted disk within a file or encrypt a partition[6] or (in Windows) the entire storage device with pre-boot authentication.[7]
VeraCrypt is a fork of the discontinued TrueCrypt project.[8] It was initially released on June 22, 2013 and has produced its latest release (version 1.21) on July 9, 2017.[9] Many security improvements have been implemented and issues raised by TrueCrypt code audits have been fixed (see below). VeraCrypt features optimized implementations of cryptographic hash functions and ciphers which boost performance on modern CPUs (see Performance).
EDIT: VeraCrypt is FREE and Open Sourced
VeraCrypt is a very useful piece of encryption software to help secure your data. On the Fly Encryption refers to the ease in which you can store this light weight program on a usb/flashdrive and use it anytime anywhere. VC not only enables the user to encrypt their password protected data, but it also hides these files away from view. There are 2 main ways to encrypt your data with VC
- Encrypted file container
- Encrypted volume within a partition / drive
The following section will give you step-by-step instructions for creating an encrypted file container. Creating an encrypted file container allows you to create a volume capable of encrypting up to 4gb (files, folders, videos, etc).
Options 2, encrypting hard drives, is more advanced and Is not recommended for beginners. However, for the average user, simply creating an encrypted container or several encrypted containers is all you’re ever going to need.
Securing Your Data with VeraCrypt
Visit VeraCrypt Website
https://www.veracrypt.fr/en/Home.html
Encrypted File Container
- After installing the VeraCrypt exe. file
- Open VeraCrypt Program
Vera Crypt Volume Creation Wizard
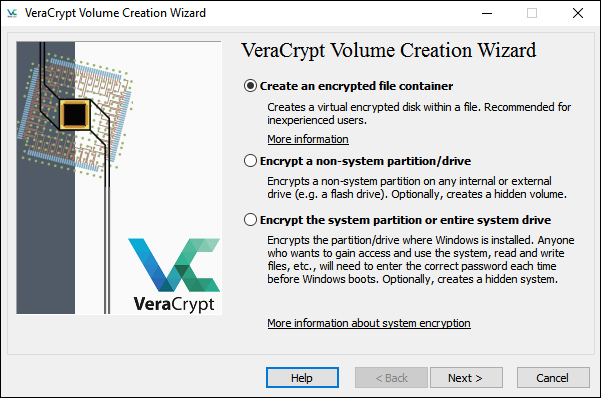

- Create Volume
Volume Type
- Select Standard VerCrypt Volume

Volume Location
- Select File Location
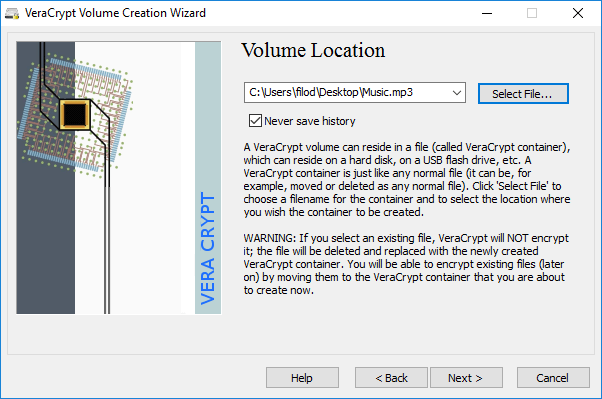
- Chose where you would like to store your encrypted file container (desktop/ documents/ etc.)
- Do not select an existing file, the file will NOT be encrypted
- Note 1: If you would like to store the encrypted file on a USB select the appropriate drive
Encryption Options
You can chose between several different algorithms:
- AES
- Serpent
- Twofish
- Camellia
- more

Volume size

Though you will see the amount of free space available for encryption, since we've chosen the encrypted file container option, 4gb should be the maximum size of your new volume.
- Select - 1gb - 4gb
- Select “Next”
Volume Password

Be careful to select a random combination of letters, numbers and special characters.
- The maximum password length is 64 characters
- Note: I use 32 characters
- Note: Avoid sequential numbers, birthdays and words from the dictionary.
- Use both upper and lower case letters
- Try to make a password that you will remember
- Enter your password
- Confirm password
- Select “Next”
Format Options
- Select the appropriate Filesystem type (eg. FAT) or (eg. Mac users = Mac OS Extended)
Note: I recommend selecting FAT Filesystem if you intend on using this volume across platforms (Mac, windows, linux) Note: If you’re a Mac user and only intend on using Mac OS then by all means select Mac OS
Volume Format
At this stage, move the cursor randomly around the VC Volume Creation Wizard window to increase cryptographic strength.
- Randomly move cursor
- Select “Format”

Encrypted File Container Complete!!!
Mounting a Volume (accessing your encrypted file container)
In order to access your encrypted file container and add files to it, simply follow these instructions.
- Open VeraCrypt
- Locate your newly created file container and drag it into the “Mount” option in the VC window.

- Select a drive from the list in the window (eg. X, Y, Z,...)
- Press “Mount”
- Enter your password (may take a few moments)
- Once the volume (file container) has successfully been mounted, a new drive (volume) will appear in the file menu. (eg. If you chose drive Z, then Z will appear in the menu)
- Now simply add the files you want encrypted to the new volume/container by dragging and dropping (eg. File folder X, drag and drop into new volume [Z])
- Remember, the encrypted file container holds up to 4gb
- Once you are done adding files and folders, simply return to the VC window and enter “Dismount”. The volume will disappear from the file menu.
- These files are now protected by encryption and cannot be accessed without the password and VC program.
FAQ
- The volume (eg. drive Z) is dismounted but I can still see the original file in the file location, is it safe?
- Yes, though the file is visible it cannot be opened. To be certain try clicking on the file and/or opening it with any program. Nothing happens.
EDIT/PRO-TIP
When storing and using encrypted file containers on a USB - Also store a copy of VeraCrypt exe file on the USB as well. This way you can run the program on any computer you're using to access your encrypted files.
Conclusion
I hope you find VeraCrypt as beneficial as I do and I hope my explanations were clear. The VC Volume Creation Wizard is pretty straight forward, in any case. If you’re having any problems, please see the tutorial video below, visit the VeraCrypt website or How to Geek website for detailed instructions.
How I Use VeraCrypt - YouTube.com
I don't see myself as a hero because what I'm doing is self-interested: I don't want to live in a world where there's no privacy and therefore no room for intellectual exploration and creativity.
-Edward Snowden

@ v4vapid
Good post! I'm going to follow you to see more post like this and for support us!
thanks
Thanks for the great write up. I hadn't found an alternative to TrueCrypt yet, but I like what I read here.