Lock the axis with the keyboard arrow keys
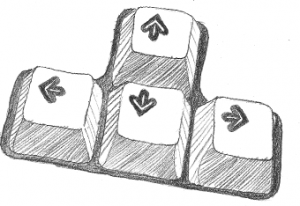
When you try to draw a line or move something, it's sometimes difficult to make sure you want to go in the direction you want. But simply by pressing one of the arrow keys on the keyboard while moving objects, will lock the object to the axis. The arrow is the blue axis, the left arrow is the green axis, and the right arrow is the red axis.
Use some steps for complex removal.
If you're trying to move an object "down and right, and a little toward the back," it's sometimes difficult to make Sketchup understand exactly where you want it to be. One trick that really helps is to just think of a single step axis at a time.
First, make sure the altitude is in the correct position. Next lock the object with blue axis, and reference another point or specify a certain distance. Next, align the green axis and move the object, up to the red axis. Doing it in three separate steps allows you to ensure proper movement of the object's position in the model. This way you do not need to sync multiple axes at the same time.
Selecting Multiple Entities
Select Tool, if you click on a face, it will be the object you choose. If you want to choose face and border, just double click. To select all connected entities from that object, three clicks. Every time you create a new group, you can do three clicks to select all geometry connected. Remember that if you try to select something in a group, you need to double-click the group to open it first.
Create Guide Lines with the Tape Measure Tool.

After creating a basic model in Sketchup, you'll want to start creating things that have a certain dimension. One way to reference certain points in space is to create a guide. To create a guide, click on the edge with the Tape Measure Tool. Drag your mouse out along the axis where you want to create a guide. Remember you can lock the axis using the arrow keys then Type the distance of the guide line you want. You can create some guides adjacent to each other for their crossing references.
Do not click Value Control Box (VCB)
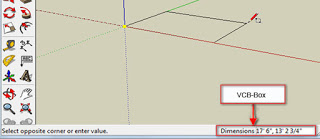
There is a box in the lower right corner of the Sketchup window that shows dimensions as you work with different tools. Many people have a tendency to think that this is some kind of command prompt that you can click on typing dimensions. Not this one. It just shows the output of different dimensions as you work with them on Sketchup.
I know this is confusing because sometimes I would even tell people "Type your dimensions in VCB", which is technically inaccurate. So here's what he did; If you draw a rectangle, you will see the size of the rectangle appear in VCB, actively changing your stretch rectangle. It tells you how big the rectangle is as you make it. After you finish the rectangle, you can define your own dimensions, you do not even need to click anything, just type in. Ex. 4 ', 58 "ENTER.
Another point reference in your model
You can reference other parts of your model to align two objects. Let's say you have chairs and tables in your model. You want the bottom of the table and chairs to be aligned on the same plane. So, first select a chair, then click move tool. Reference under the seat to start moving the next key with the blue axis (Hit up arrow to lock the blue axis), then move the mouse down the table to complete. It aligns both objects on the blue axis in relation to each point you referenced to start and end the move.
Use ShortcutKeyboard
As a beginner, you may feel intimidated in the mind having to memorize anything. But the thing is, you switch tools so often on Sketchup that it's so easy to remember them once you start using them. It's just a matter of getting started.
Using keyboard shortcuts saves a significant amount of time on Sketchup. Your modeling will start to feel a lot more natural, you do not even have to think about it.
Start by just learning the Select tool (Space), Rectangle Tool (R), and Push / Pull Tool (P). Then pay attention to the tools you use the most, and look for shortcuts. Print my shortcut guide for quick reference.
follow me @mirzahstars
bagus