La siguiente explicación es para un equipo windows. Recomendamos la instalación del monedero completo (el core) para windows de 32 o 64-bit (el historial de la cadena de bloques de Digibyte solo pesa 13 Gb) pero aquí mostraremos la instalación del "Digibyte Go Wallet" que es una extensión para Chrome.
Abre el link oficial: https://digibyte.io/digibyte-wallet-downloads
Allí te saldrán todas las opciones para descargar el wallet según el equipo que tengas. Recomendamos instalar el monedero completo para windows de 64 o 32-bit.
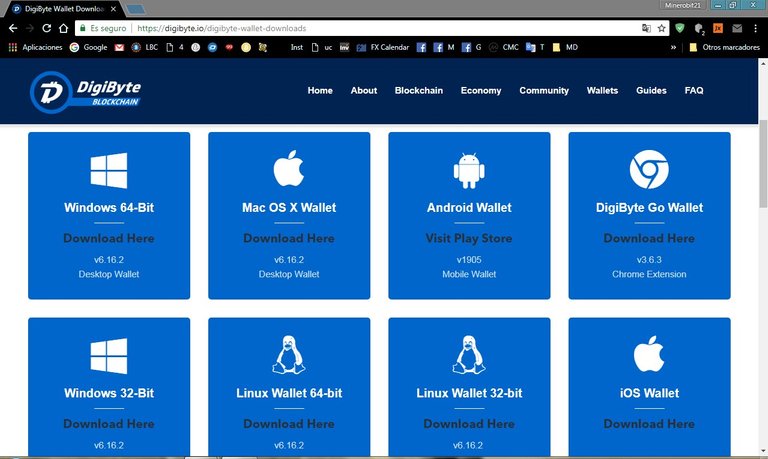
Instalaremos en este caso el "Digibyte Go Wallet" que es una extensión para el navegador Chrome, hacemos clic y nos llevará hasta la tienda de Chrome y hacemos clic en "añadir a chrome".
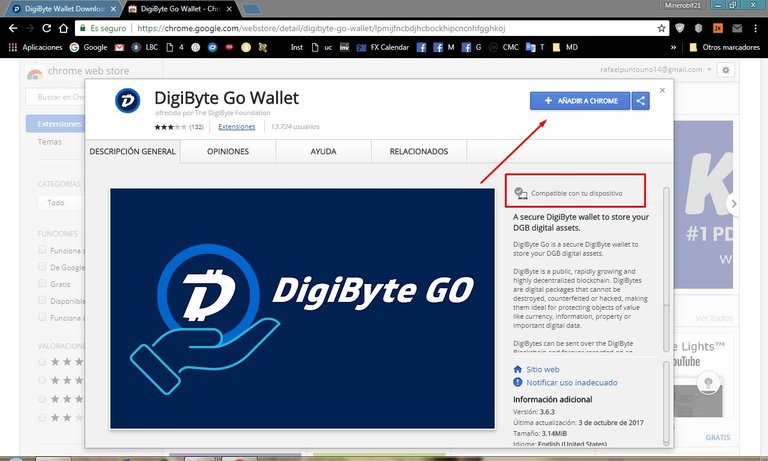
Una vez que termine de descargar, nos llevará automáticamente a la pestaña de aplicaciones donde hacemos clic en el símbolo para iniciarla.
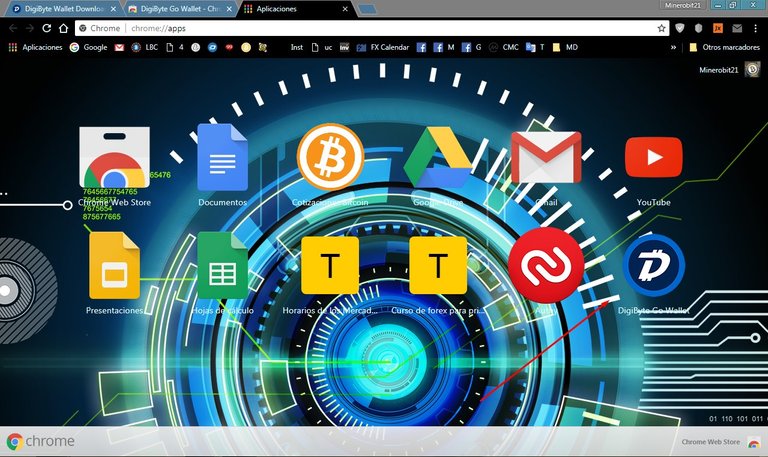
Una vez iniciada, en el menú de la extensión nos saldrán dos opciones: "Empezar" o "restaurar desde copia de seguridad". Como la estamos instalando por primera vez, hacemos clic en "Empezar" y comenzará una presentación de las funcionalidades del monedero que puedes omitir o hacer clic en "Entiendo" como lo prefieras, en mi caso haré clic en "Entiendo" para ver la presentación.
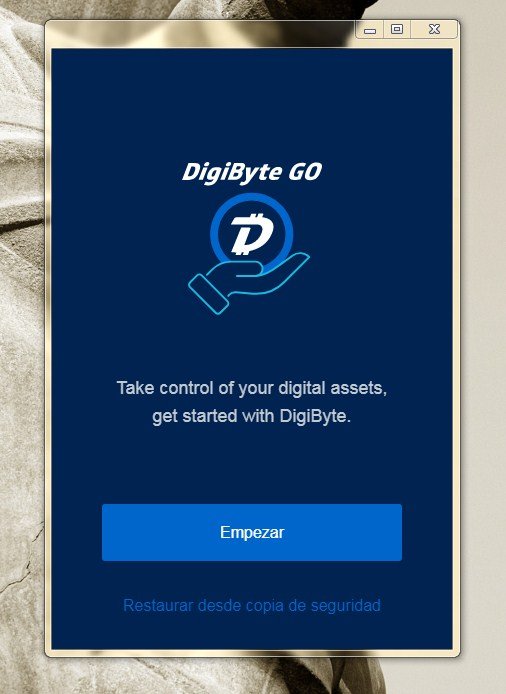
En la tercera imagen, nos saldrá la opción: "Create Digibyte Wallet", hacemos clic en ella.
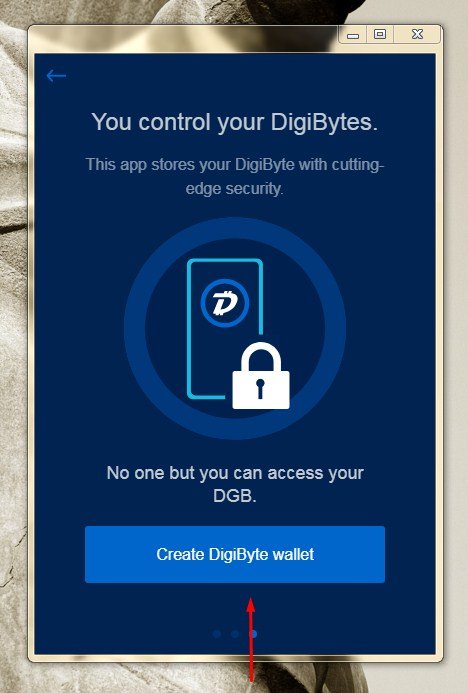
Una vez que comience la creación de la billetera, nos saldrá la opción: "Respaldar" y debemos proceder a hacerlo para la protección de nuestros fondos en caso de que el equipo donde lo tenemos instalado falle (este es un proceso muy importante que no se debe omitir).
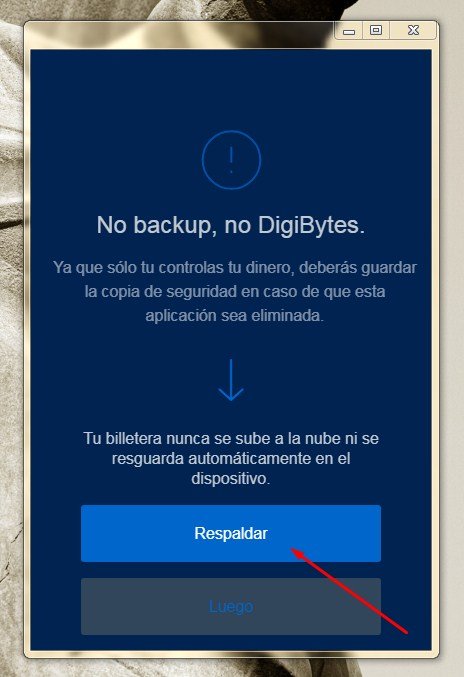
Entonces nos saldrán las 12 palabras de seguridad que son la semilla que generan en el monedero todas las claves públicas, privadas y las direcciones. Esas 12 palabras son capaces de generar todo el árbol de transacciones. Escribe en un papel, en word, o en el bloc de notas de windows las 12 palabras de seguridad en el mismo orden en que aparecen tomando en cuenta los acentos.
Importante: si la escribes en el bloc de notas de windows, este NO colocara los acentos automaticamente, asi que corrige las palabras que lleven acento, si no lo haces las palabras estaran correctas pero no funcionaran al momento de hacer el respaldo.
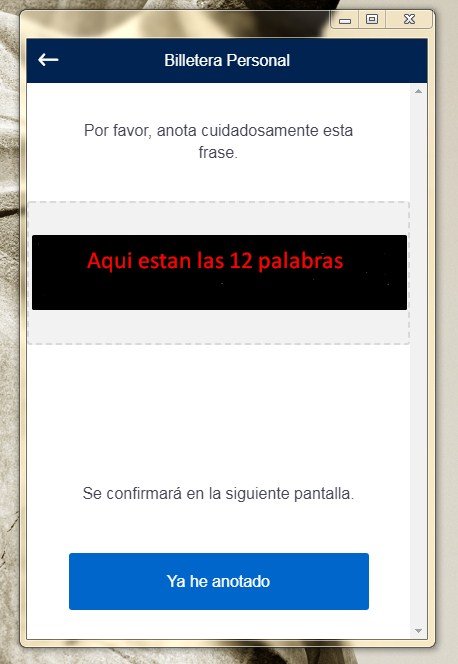
Palabras escritas en el bloc de notas de windows con sus acentos:
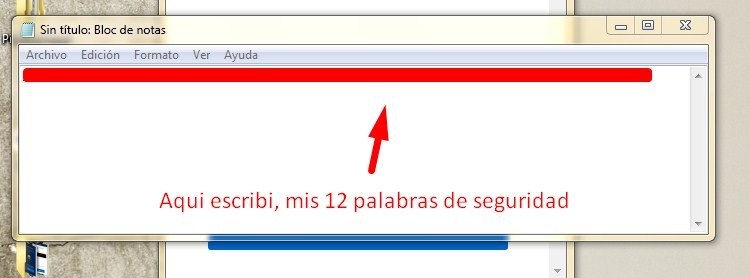
Luego que hayas escrito las 12 palabras de seguridad y haber verificado que no has cometido ningún error, procede a hacer clic en: "Ya he anotado" y te llevara a la siguiente ventana donde te saldrán las mismas palabras. debes hacer clic en cada una de ellas en el mismo orden en que las anotaste (tape en rojo algunas de las mías por seguridad.
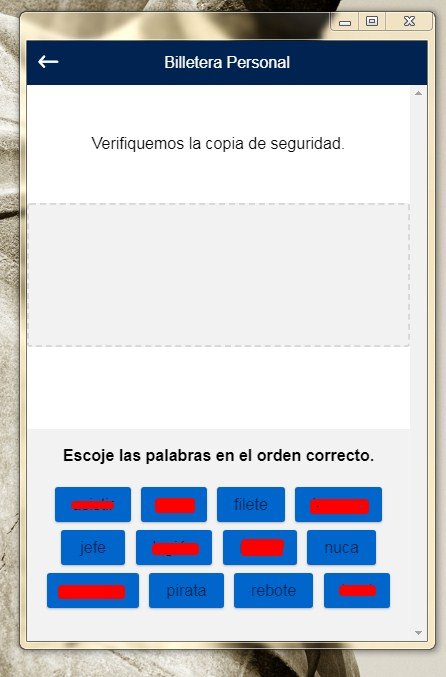
Cuando hayas colocado las 12 palabras y verificado que no cometiste ningún error, has clic en "Confirmar" y te saldrá un mensaje notificando que el wallet se ha respaldado.
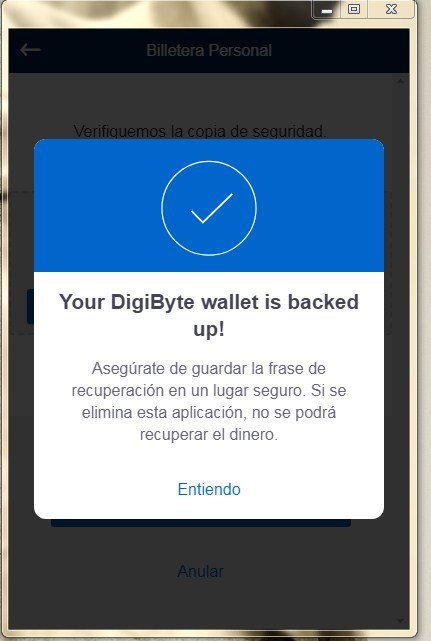
Luego selecciona ambas opciones.
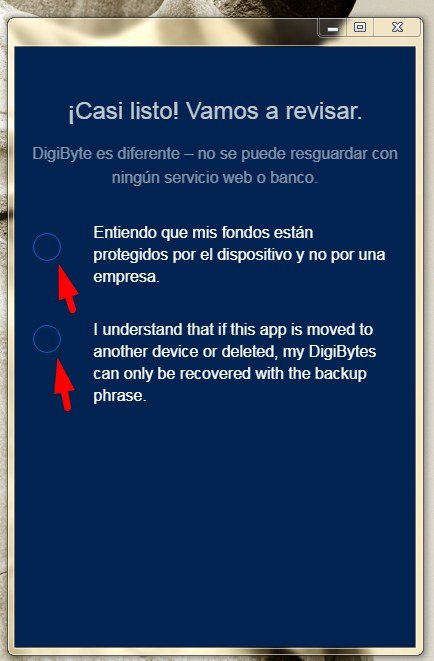
Acepta los términos de uso.
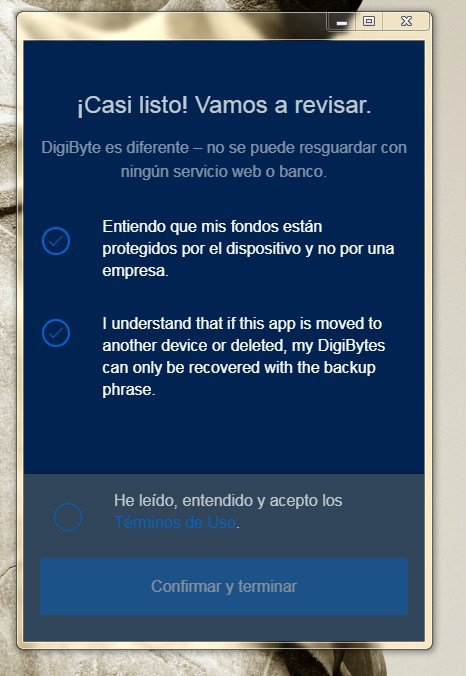
Finalmente, luego de todo el proceso, ya tu billetera electrónica estará lista para realizar transacciones.
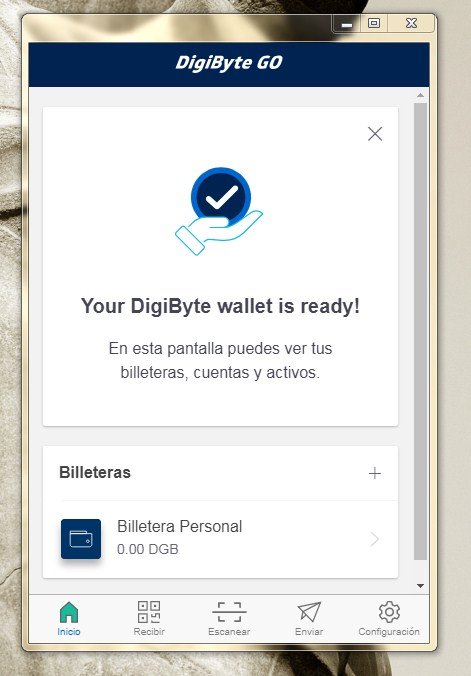
Muy importante: Las 12 palabras de seguridad son la "semilla" de todo el monedero. Debes guardarlas en un lugar lugar seguro y subir copias de seguridad a la nube. Puedes usar Winrar para proteger el archivo con una contraseña y subirlo a tu drive, onedrive, mega o algún otro servicio, de esa manera siempre podrás recuperar tu monedero en cualquier otro equipo si algo falla.