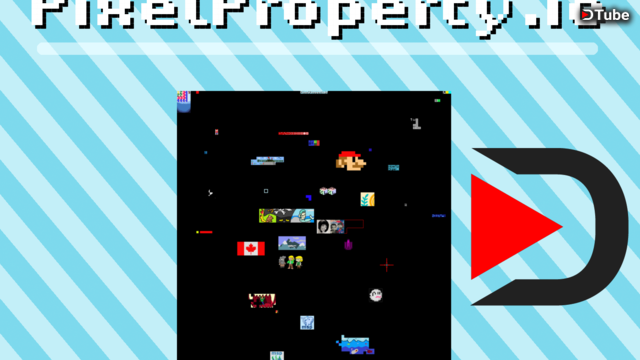
Today we’re going to talk about drawing or uploading pictures on PixelProperty. We’re going to go over selecting where you want to upload, the drawing tools, uploading images, and various features available if you choose to optionally spend PXL. In the future, the drawing tools will get more updated, but the overall procedure will stay the same.

Contributing To The Canvas Explained
First, lets talk about what contributing to the canvas does in PixelProperty. PixelProperty is an evolving canvas, where its evolution is done through users contributing to the canvas. Your contribution could be anything from hand drawn images to uploaded art. From a simple red square to a complicated pixel perfect masterpiece. In order to incentivize people to keep progressing the canvas, users are awarded in our cryptocurrency PXL for their efforts. PXL can then be spent in PixelProperty to access extra features.

Picking Where To Upload
When uploading to the canvas, the first thing to decide is where you want to upload, and what size image. There are a couple considerations to make when deciding where to draw.
First, you cannot draw on a Property that is in private mode. Property’s are reserved for a short while after being changed, or by it’s owner if that owner is using it for private advertising. The website won’t let you try, and you can tell if a Property is in private mode by clicking on it. It will say so in the inspector.
Secondly important note, If you upload to a part of the canvas that has never been changed before, each uploaded Property will award you a bonus 25 PXL for getting the Property started. This is primarily to encourage users to expand the canvas early on and help users get their first bit of PXL to get started, but also helps offset the slightly higher GAS cost.
Each square on the canvas is a 10x10 tile. If you would like to upload a 50x20 picture, you must click and drag to cover the area five wide and two tall. For this demonstration, we’re going to draw a //Size// area.

Drawing Tools Explained
When drawing, you have a pencil tool, fill tool, color picker and eraser. We also have a clear drawing, load current image and upload image from file tools on the right. Pick a color from the color picker, or by entering the RGB value you would like to draw. Then simply draw on the canvas. The small image on the right shows how it will look like when its loaded onto the canvas to scale. The fill tool acts like a normal fill tool. The color picker lets us grab colors around the picture. From here, you can easily draw as you please.
Uploading Explained
If you would like to load an external file, click the load from file tool on the fight. Make sure the picture you upload is the same ratio as your selected area. If the picture is bigger than the selected area, it will downscale the image to fit. If you do this, make sure the preview looks good before uploading.
PXL Spending Benefits
On the right, we see an area where we can choose how much PXL we want to spend. By default this is set to zero, as PixelProperty is a free-to-play dapp in Ethereum terms, minus the Ethereum network fee. That is, you do not need to spend PXL to play, but you can spend PXL if you want to access extra features. One of these features can be spent when contributing artwork.
When you play for free, your contribution can reward you up to five PXL. It will also give you thirty seconds of private time where no one can change your contribution. If your art stays on the site for at least one minute, you will eventually earn at least one PXL, up to five PXL for five minutes.
For every PXL we spend, we extend the maximum earning time by an additional 5 minutes. It also increases the reserved time by half of the spent amount in minutes. So spending 10 PXL per Property updated lets us earn up to 55 PXL if our contribution doesn’t change for 55 minutes, and also reserves our spot for about 5 minutes, guaranteeing at least 5 PXL back.
If you would like to reserve an image for advertising, you may want to spend a lot to reserve it for hours or days. In this case, you may want to own the Property’s your setting, as owners get additional benefits towards advertising.

Uploading & GAS Cost
When we are ready to upload, we click the upload button. Despite spending PXL being optional, there is an Ethereum cost to the transactions. Select the GAS price you want to send the transactions at and submit it to confirm your changes. If you are unsure of what GAS price to send at, the website http://ethgasstation.info/ will tell you what the current going price is for GAS.
At the time of this video being filmed, multi-Property uploads are in an experimental state and incomplete. In the future, multi-Property uploads will condense the Property updates in order to send less transactions and reduce the GAS costs further.
If a Property has never been updated before, it will have a slightly higher GAS cost the first time we update it. This is because creating the Property involves extra work, so the system requires a higher fee for the miners. The bonus 25 PXL given helps offset the cost, so users earn extra PXL for being the user paying the slightly higher fee.

Approval
When you go back to the canvas, you should see a grayed out version of your changes on the canvas. This is to show you that changes were made, however the changes have not been confirmed yet on Ethereum. How long it takes to be confirmed is based on the GAS price paid. It can be anywhere from half a minute to hours, depending on how much you paid relative to the current rate.
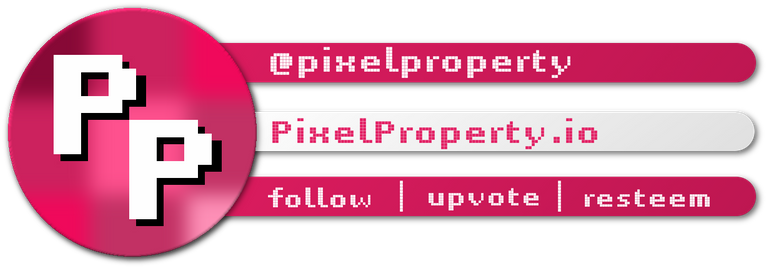
▶️ DTube
▶️ IPFS