¡Hey, hey hey, cómo estás amigo, amiga? Aquí estoy de nuevo para ofrecerte información de utilidad a través de este post, que espero disfrutes leyéndolo. En esta oportunidad voy a compartir contigo un tips de mucho provecho en Windows. ¡De antemano, bienvenido(a), y gracias por estar aquí!
¡Bueno, amigo, amiga! Sin más rodeos, ahora te ofrezco la información ofrecida sobre un tips de utilidad en Windows, como te lo expresé en el párrafo anterior. Quiero que prestes mucha atención, porque no voy a repetir. ¡Ja,ja,ja, mentira, aquí estaré dispuesto a repetir las veces que sea necesario, hasta que tú logres captar lo que voy a compartir contigo!
Entre papeles y papelera
Obviamente ya te debes haber fijado que la imagen inicial es una papelera... y que la imagen flotante que acompaña este texto es un escritorio lleno de papeles... ¡Verdad?
¡Bien! Lo que pasa es que voy a escribir (hablar) sobre un "truco" (por así decirlo) que se puede hacer en Windows.
Yo lo hice en Windows 7 y fue bastante positivo el resultado. Con otras versiones de esa plataforma digital (Windows) no lo he hecho, y por tanto no sé si es posible hacerlo, pero, tú puedes intentarlo en caso que tengas instalado en tu computadora de escritorio o portátil, cualquier otra versión.
¡Muy bien, @estrelladelsaber! ¿Y qué piensas hacer, cuál es la información que quieres compartir en este post?
¡Perfecto! ¡Te respondo! Lo que quiero es que aprendas por medio de este post, a colocar la "Papelera de Reciclaje" en la "Barra de Tareas". Así que presta atención, porque comenzaré a explicártelo a partir del siguiente procedimiento:

Procedimiento:
Lo que debes hacer es clicar con el botón derecho del mouse o ratón sobre el escritorio de tu computadora de escritorio (debes seleccionar la opción adecuada en la pc portátil), para crear un "Acceso Directo". En ese caso debes seleccionar la opción "Nuevo" y después "Acceso Directo", como lo puedes ver en la siguiente imagen:
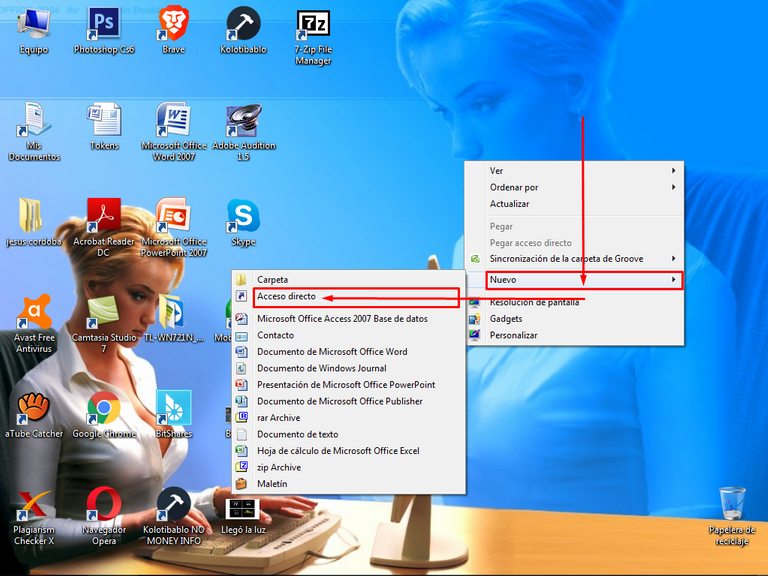 Captura de Pantalla
Captura de Pantalla
Entonces te aparecerá una ventana emergente con una barra de escritura, donde debes escribir la "Ubicación del Elemento" (el elemento es la papelera de reciclaje); y en la imagen que continúa lo puedes ver claramente:
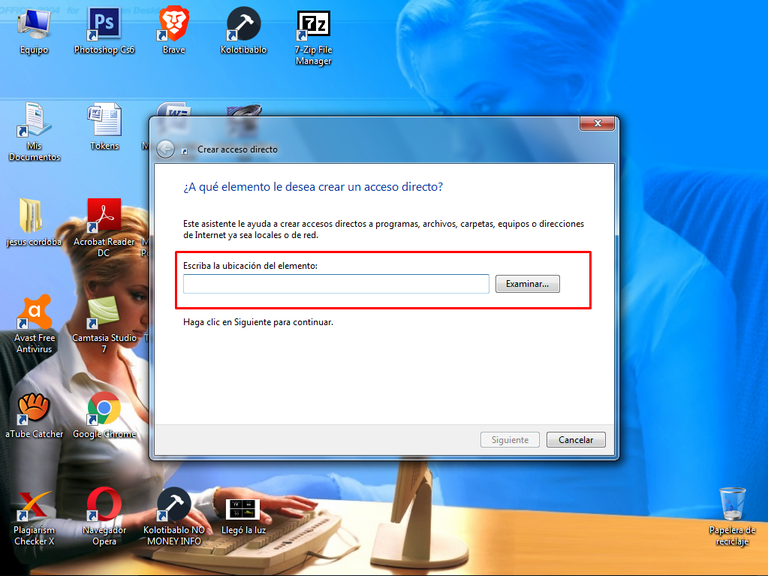 Captura de Pantalla
Captura de Pantalla
Allí en esa barra debes escribir (colocar) el código o comando que te facilito a continuación:
%SystemRoot%\explorer.exe shell:RecycleBinFolder
Ahora, ese código o comando lo vas a colocar (escribir) en la barra de escritura, fíjate en la siguiente imagen:
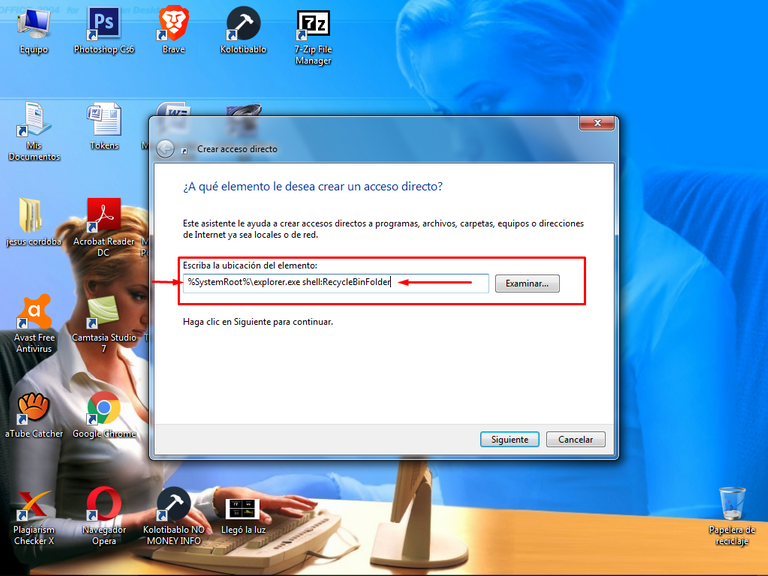 Captura de Pantalla
Captura de Pantalla
Luego de copiar y pegar el código o comando debes clicar en la opción: "Siguiente", como se observa en esta imagen:
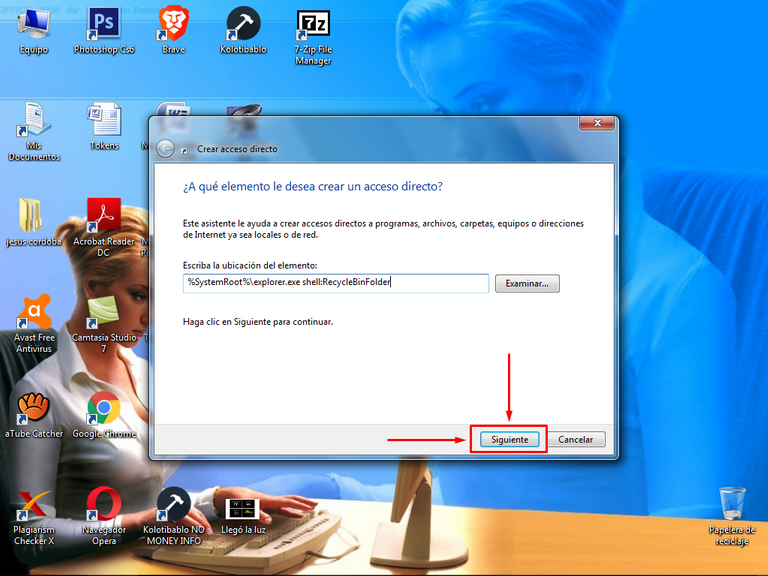 Captura de Pantalla
Captura de Pantalla
Acto seguido, el sistema te pide que le coloques un nombre al "Acceso Directo" recién creado. Observa la imagen:
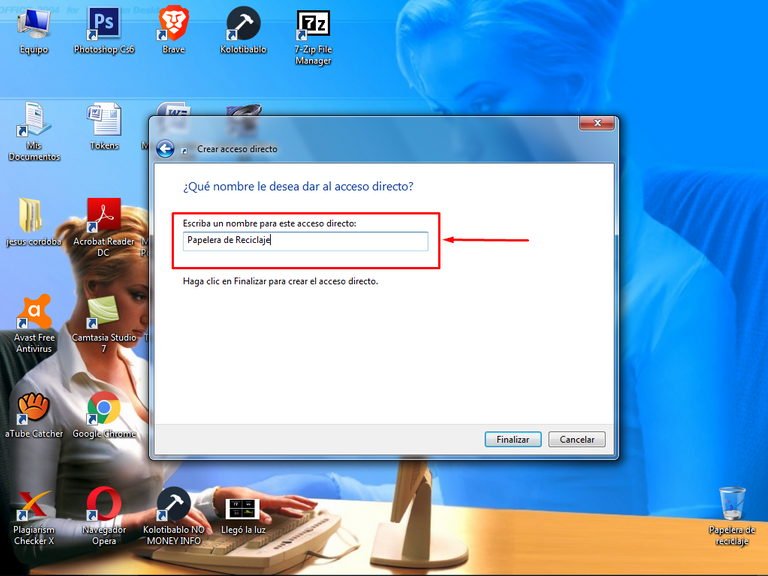 Captura de Pantalla
Captura de Pantalla
Yo le puse el nombre de "Papelera de Reciclaje"; y si te preguntas por qué? Pues, es porque se trata de una papelera de reciclaje. ¡Obvio, verdad? ¡Ja,ja,ja! (ver la imagen):
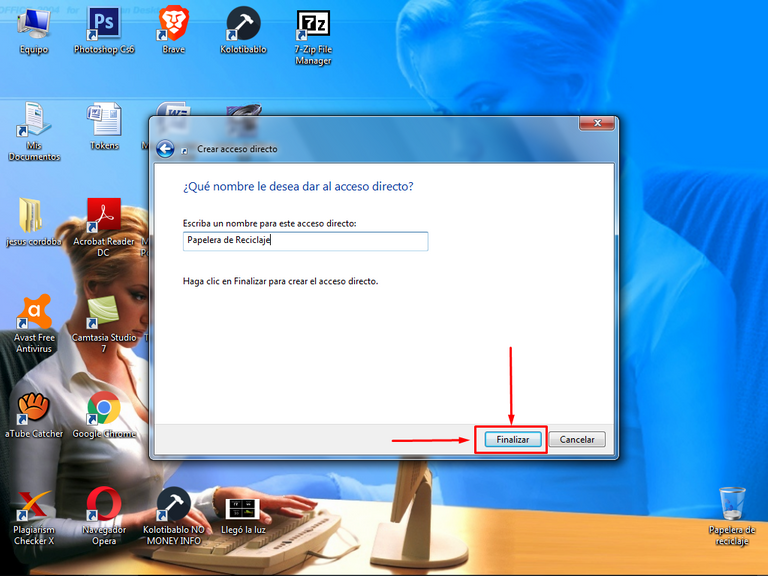 Captura de Pantalla
Captura de Pantalla
Ya hemos avanzado bastante, lo digo claro, en caso que te hayas animado a hacer lo que te estoy indicando paso a paso. ¿Qué te parece si continuamos?
Si te fijas en el escritorio de tu computadora de escritorio o portátil, te darás cuenta que apareció un icono de una "Carpeta" con el nombre de "Papelera de Reciclaje". Se trata del "Acceso Directo" que acabamos de crear.
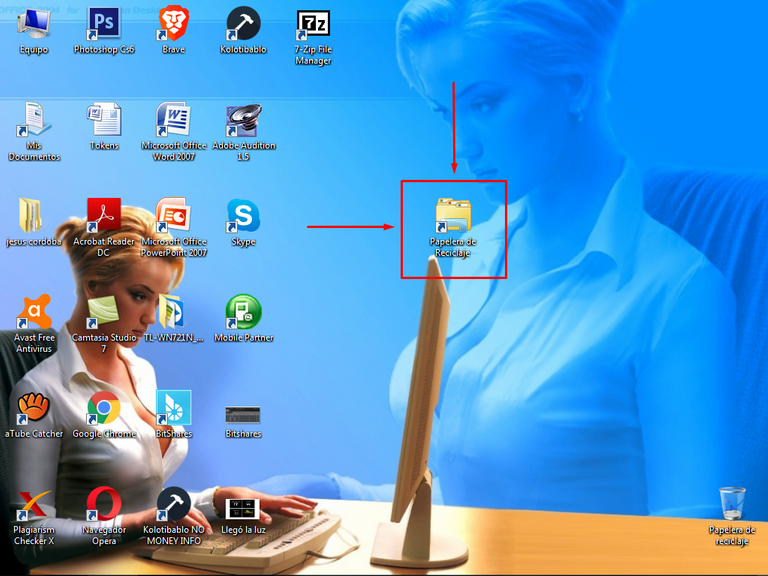 Captura de Pantalla
Captura de Pantalla
A ese icono le podemos cambiar la imagen, y colocarle la de una cesta de basura, como la que originalmente viene incluida en el Sistema Operativo de Windows. Para lograrlo, es necesario clicar con el botón secundario del mouse o ratón de la computadora de escritorio (recuerda seleccionar la opción adecuada en la pc portátil), y de la ventana flotante con el menú que aparecerá, es obligatorio seleccionar la opción: "Propiedades" (ver la imagen):
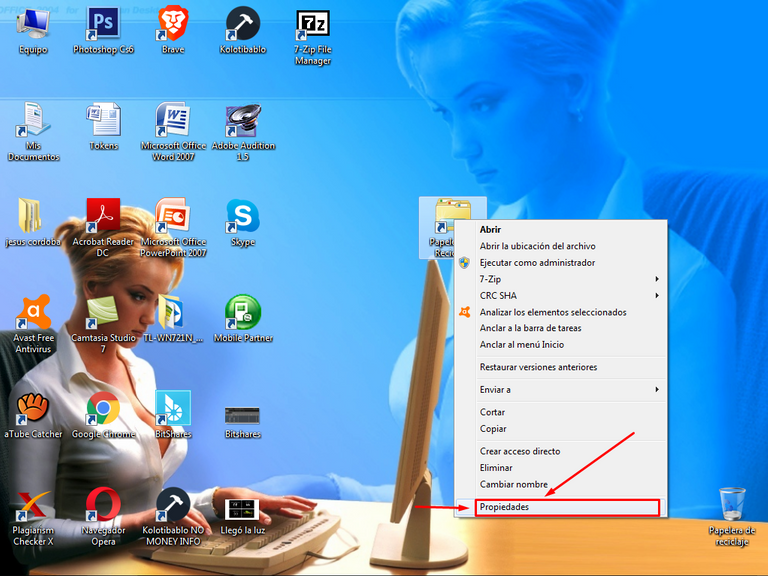 Captura de Pantalla
Captura de Pantalla
Continuando con el proceso, lo ideal es seleccionar la opción "Cambiar Icono", como se refleja en la imagen que prosigue:
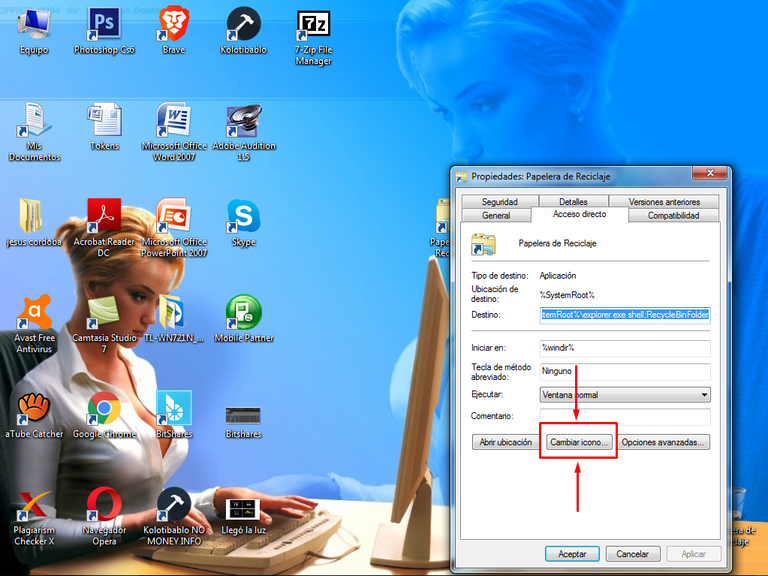 Captura de Pantalla
Captura de Pantalla
Al hacerlo, el sistema te ofrece una serie de imágenes de iconos, y es cuestión de buscar la correspondiente a la "Papelera de Reciclaje" y así, lo que resta es clicar en "Aceptar"; y de inmediato en "Aplicar" y nuevamente en "Aceptar" (se aprecia en la imagen):
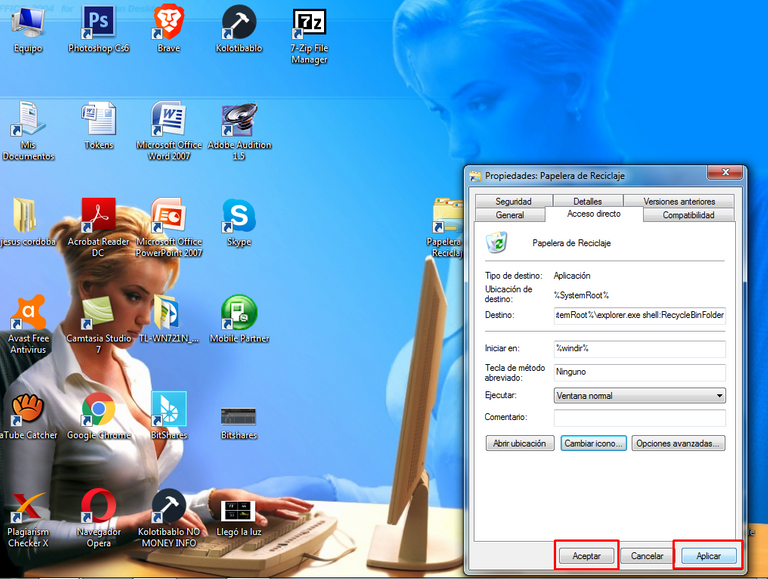 Captura de Pantalla
Captura de Pantalla
Al ver el icono en el escritorio de la computadora de escritorio o portátil, notarás que aparece con la nueva imagen (se aprecia seguidamente):
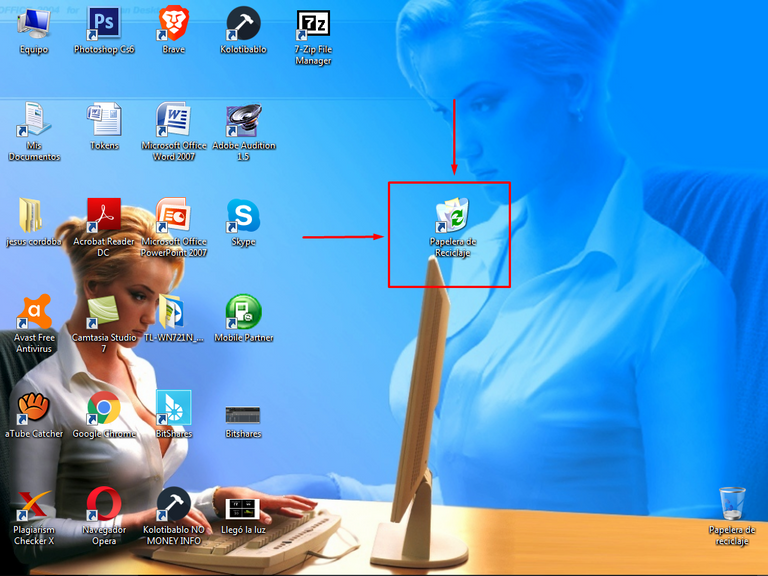 Captura de Pantalla
Captura de Pantalla
Solo falta colocar el icono de la "Papelera de Reciclaje" en la "Barra de Tareas", y se logra así: Haz clic sobre el icono y en la ventana flotante con el menú que aparecerá, selecciona la opción: "Anclar a la Barra de Tareas"; y finalmente al revisar la barra de tareas, podrás ver que el icono de la "Papelera de Reciclaje", se encuentra allí, gracias al proceso que acabamos de realizar (en la imagen es evidente).
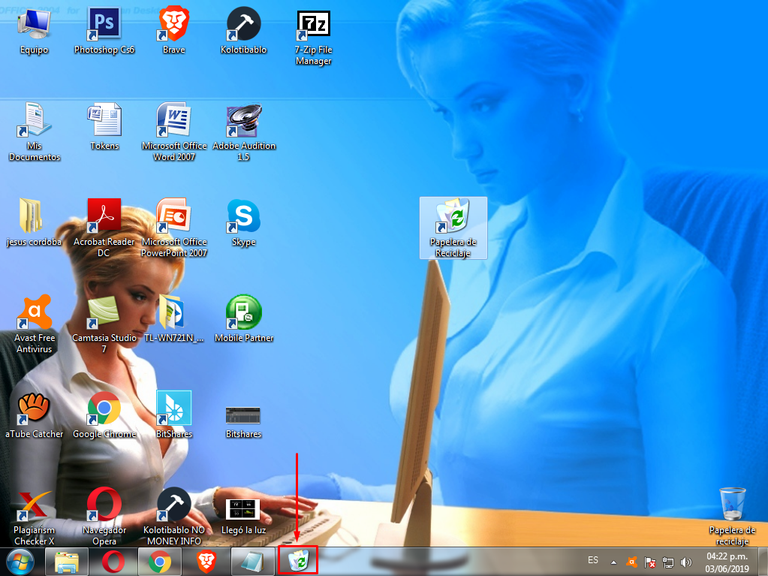 Captura de Pantalla
Captura de Pantalla
Quiero que sepas esto: completado el proceso, yo eliminé el icono de la "Papelera de Reciclaje"que había creado con el "Acceso Directo" y también lo eliminé definitivamente de esta (en las imágenes es visible):
Eliminar
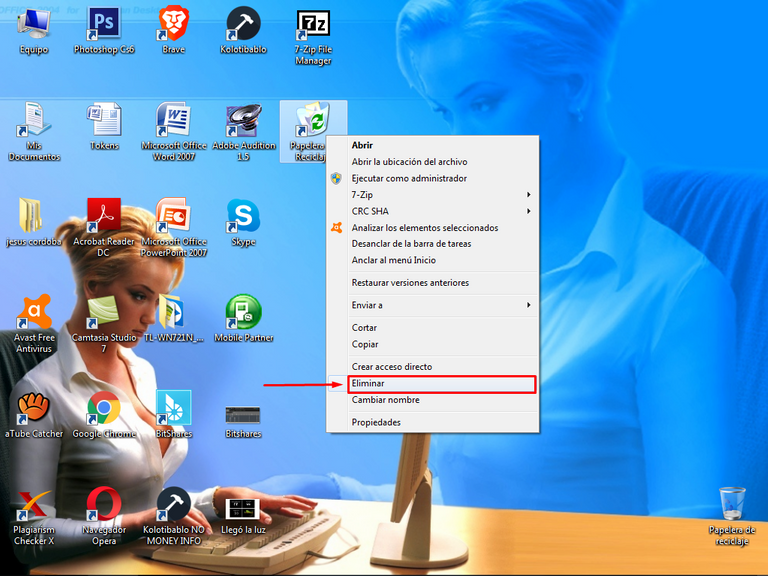 Captura de Pantalla
Captura de Pantalla
En paralelo se abre la "Papelera de Reciclaje" y posteriormente se elimina de esta (ver las imágenes):
Abrir la papelera
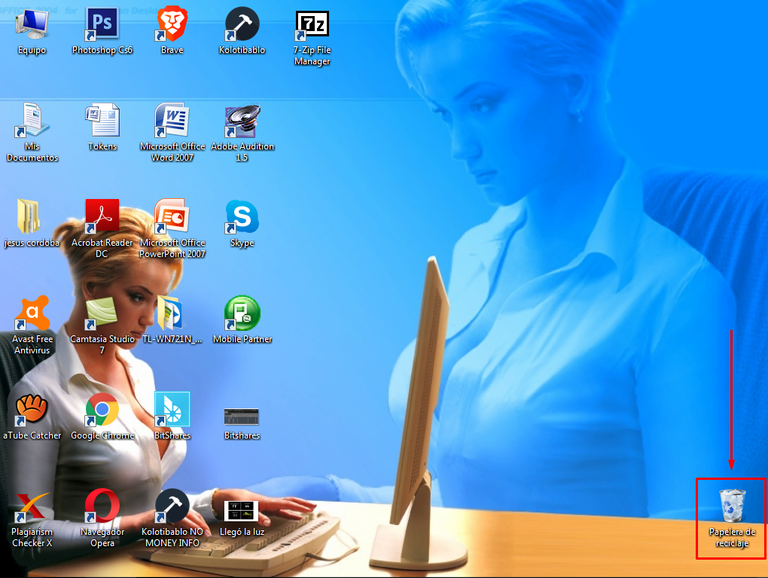 Captura de Pantalla
Captura de Pantalla
Para eliminar el contenido de la "Papelera de Reciclaje" lo único que debes hacer es clicar sobre esta con el botón secundario del mouse o ratón, y seleccionar de la ventana flotante con el menú que aparece, la opción "Vaciar la papelera de Reciclaje".
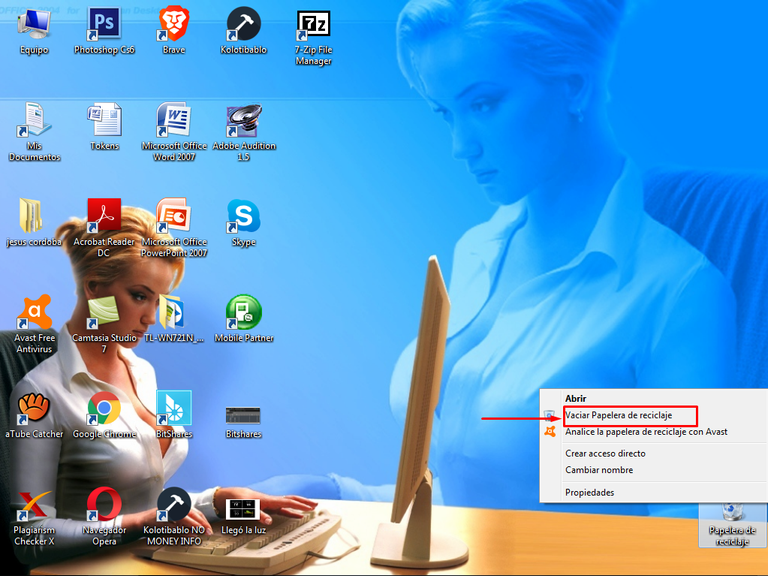 Captura de Pantalla
Captura de Pantalla
Aunque de igual forma puedes clicar una o dos veces (según lo hayas estipulado con el mouse o ratón) sobre el icono de la "Papelera de Reciclaje" y seleccionar "Vaciar la Papelera de Reciclaje" (la imagen lo refleja):
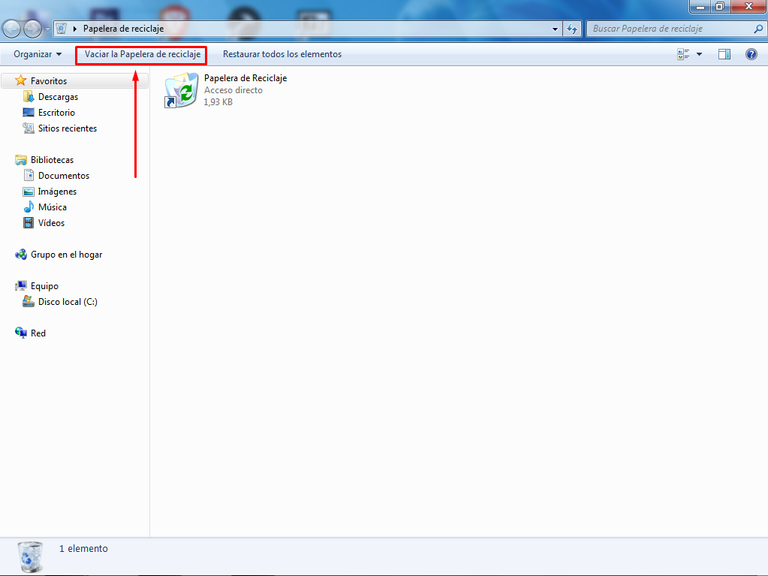 Captura de Pantalla
Captura de Pantalla
Y no te preocupes que no se eliminará la "Papelera de Reciclaje" que acabaste de colocar en la "Barra de Tareas".
¡Ya culminamos! ¡Hurraaaa, hurraaaa!

¡Misión Cumplida!
Espero que este post y su contenido sea de utilidad para ti y que así como lo he hecho yo, tú también puedas enseñar a otras personas. Si tienes alguna duda o pregunta, recuerda que me puedes contactar Aquí.
¡Te espero en un próximo post! ¡Hasta pronto! ¡Cuídate mucho y que te vaya muy bien!

Una vez más mi agradecimiento al amigo @jessfrenss, por prestarme su computadora personal, para hacer este post, ya que en el sector donde yo vivo no hay internet. Jajaja...!
Esta actividad es llevada con cariño y a cabo, gracias al apoyo de nuestros "Witnesses". Te recomendamos votar y apoyarlos.
https://whaleshares.io/~witnesses
Donde gustosamente te podremos orientar y aclarar todas las dudas que puedas tener.
Entérate de este proyecto.
Síguenos en nuestro canal de Telegram
para recibir las notificaciones de nuestras actividades.



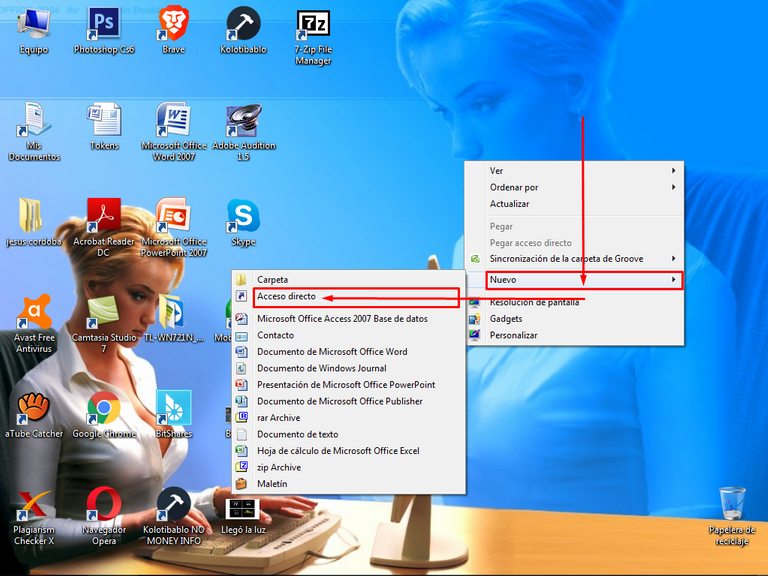
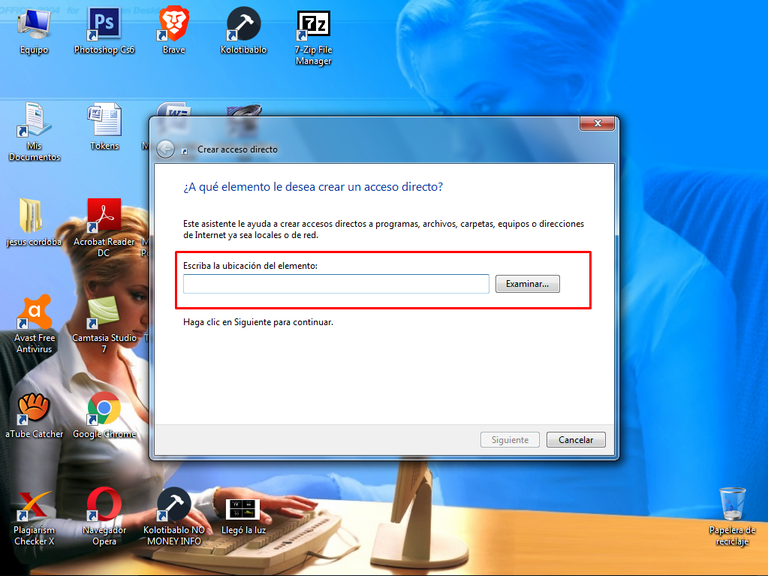
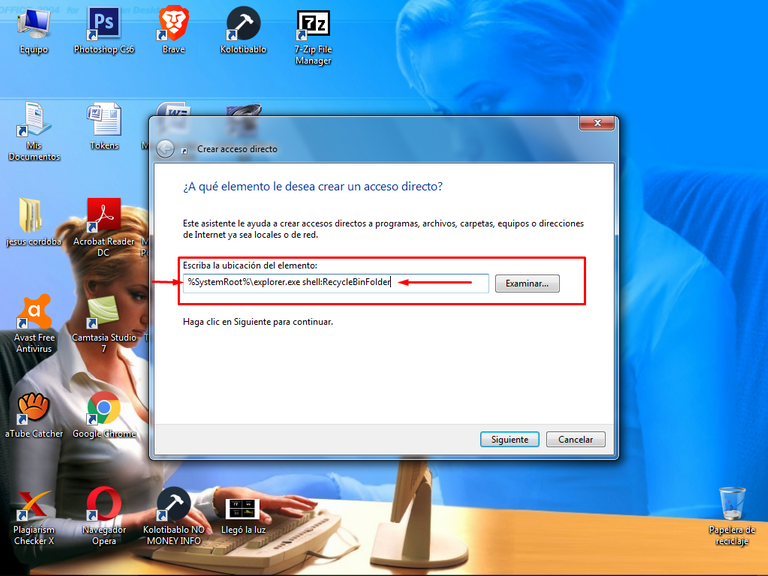
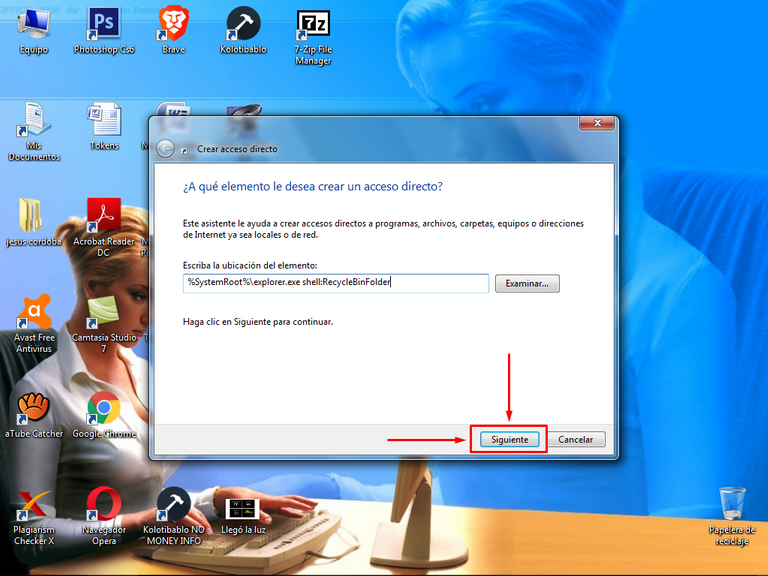
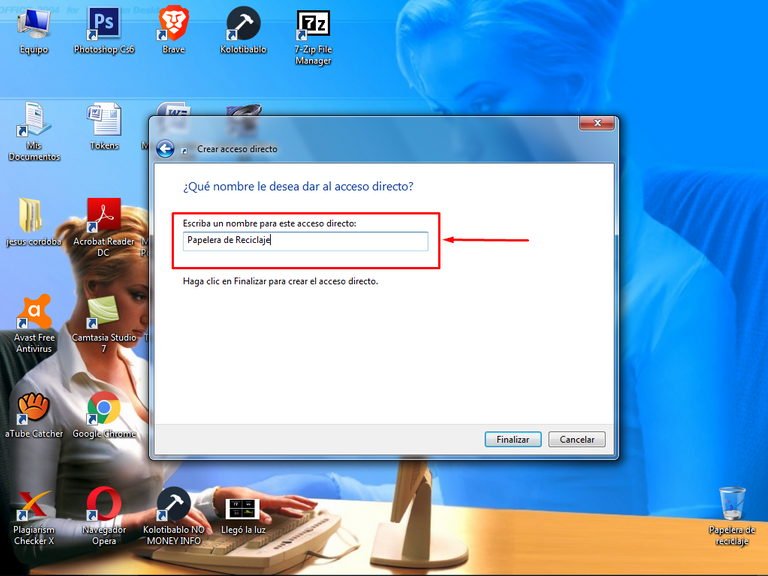
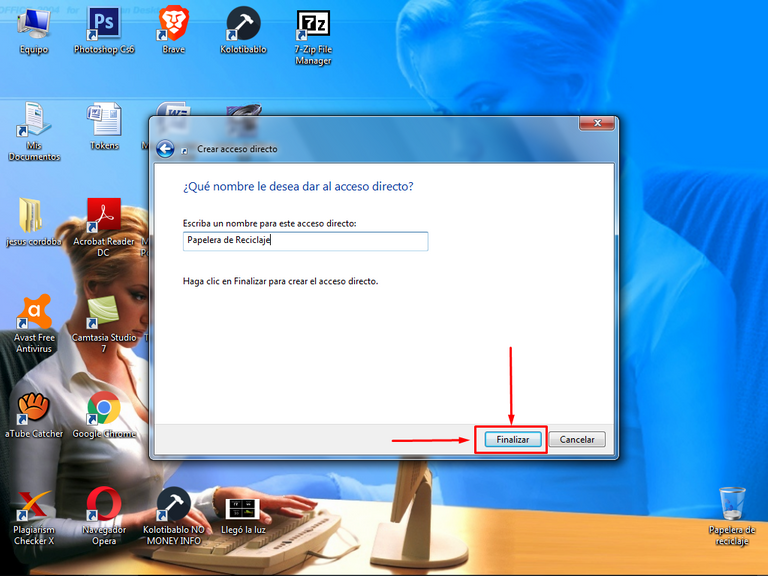
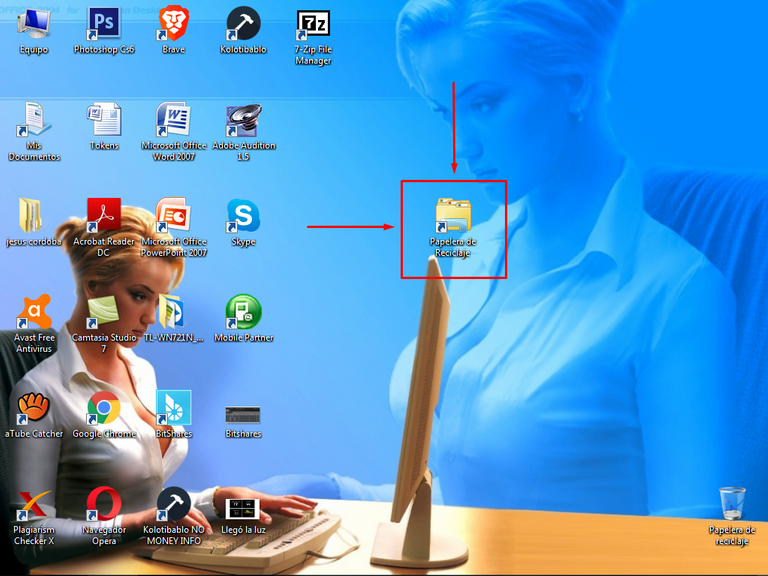
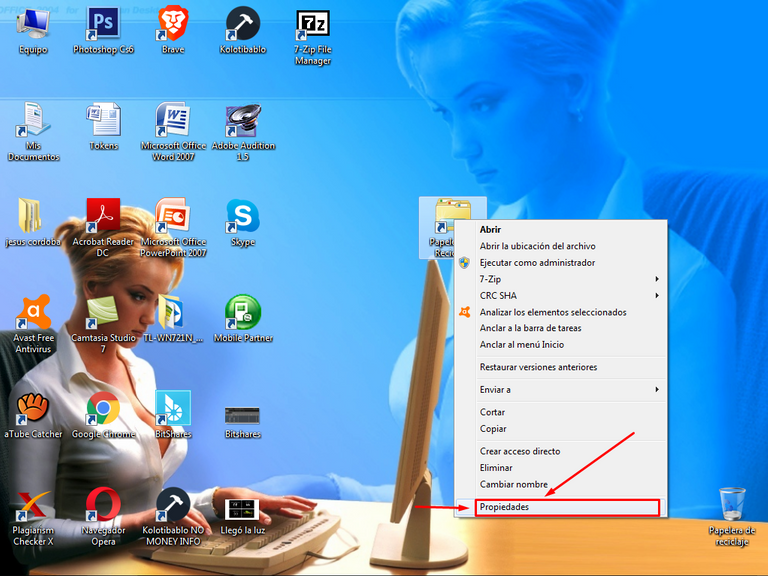
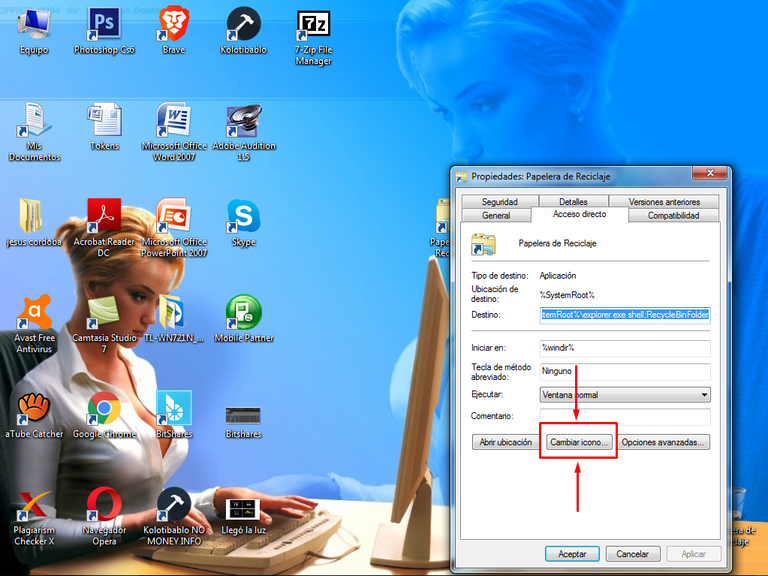
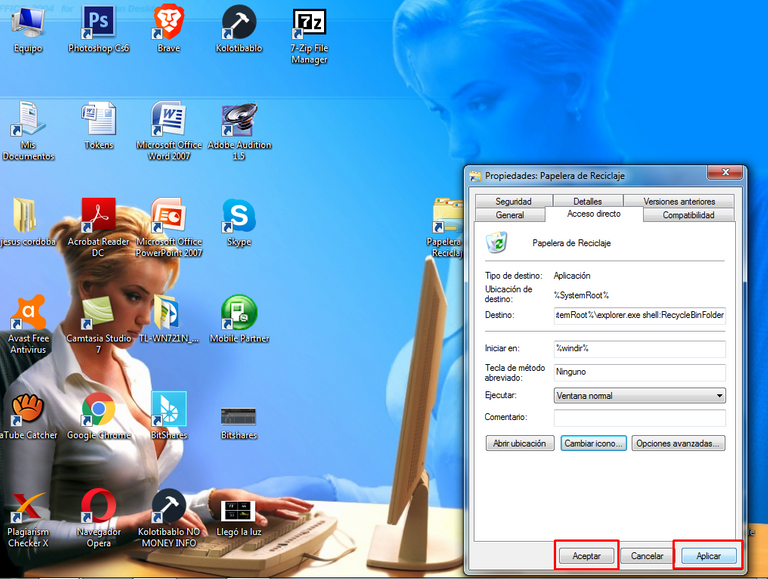
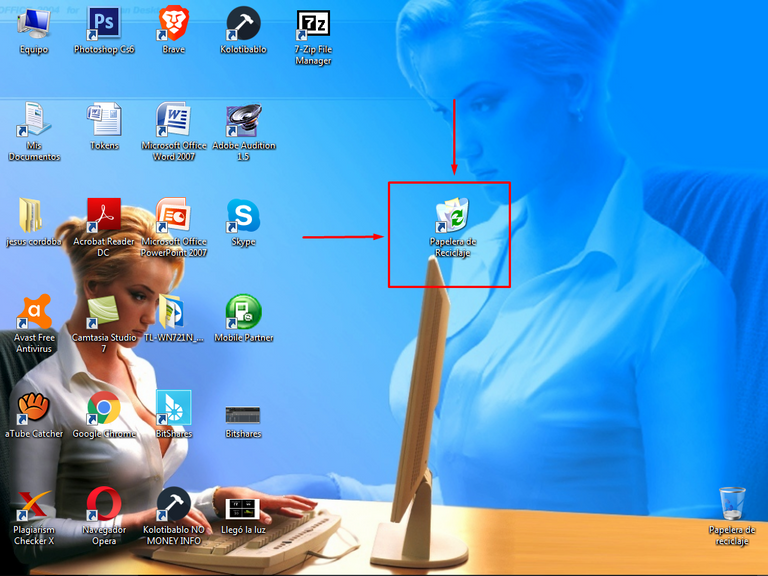
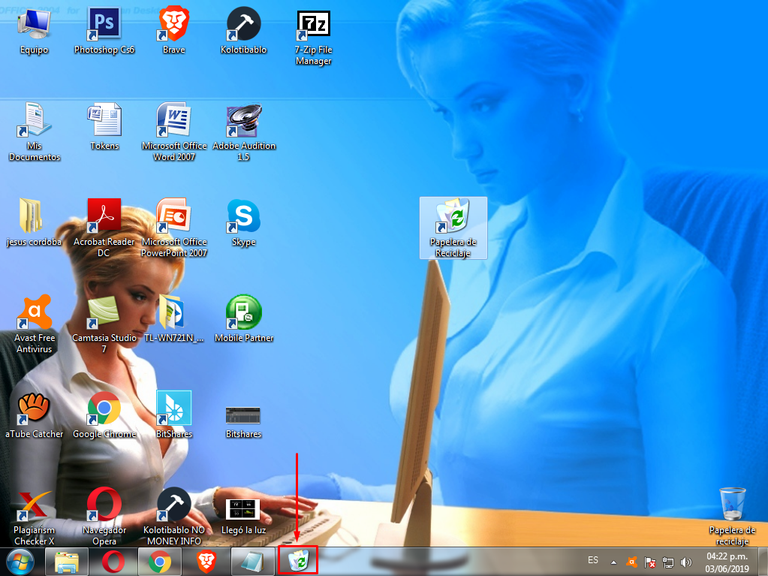
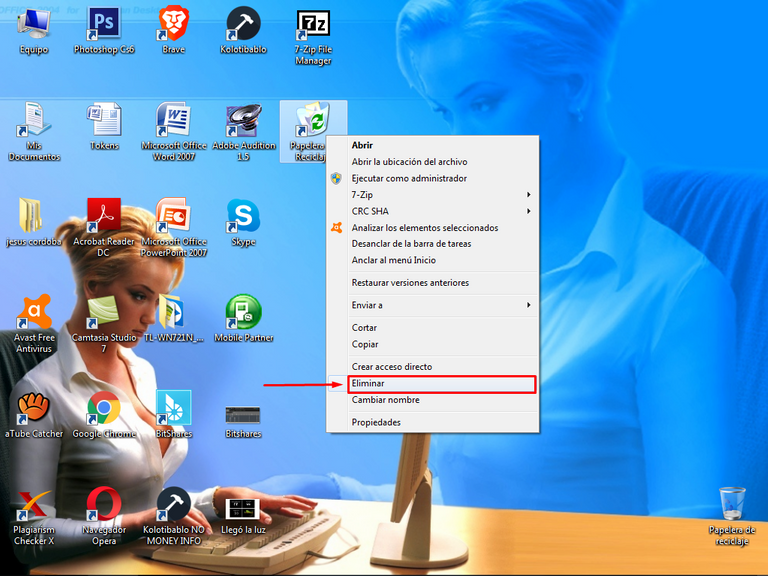
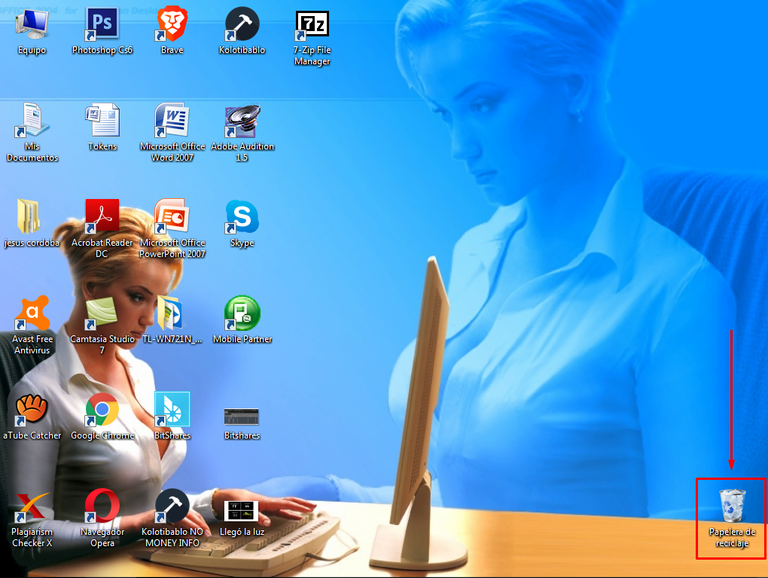
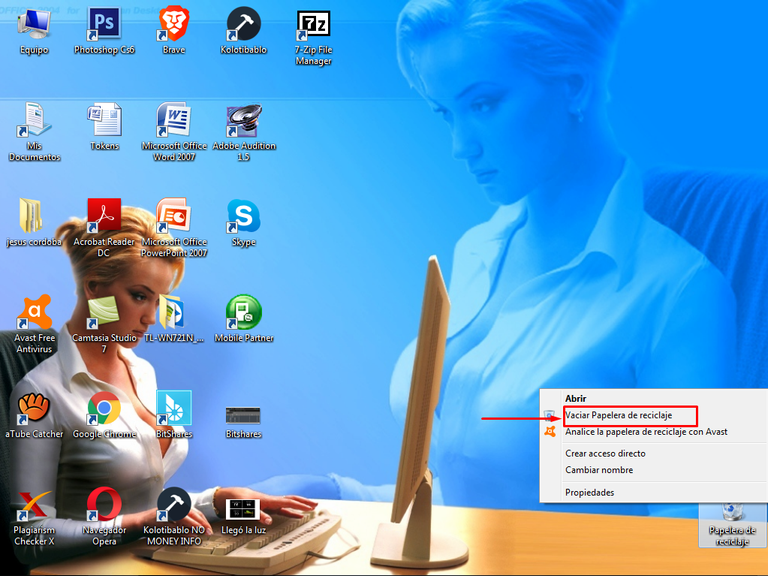
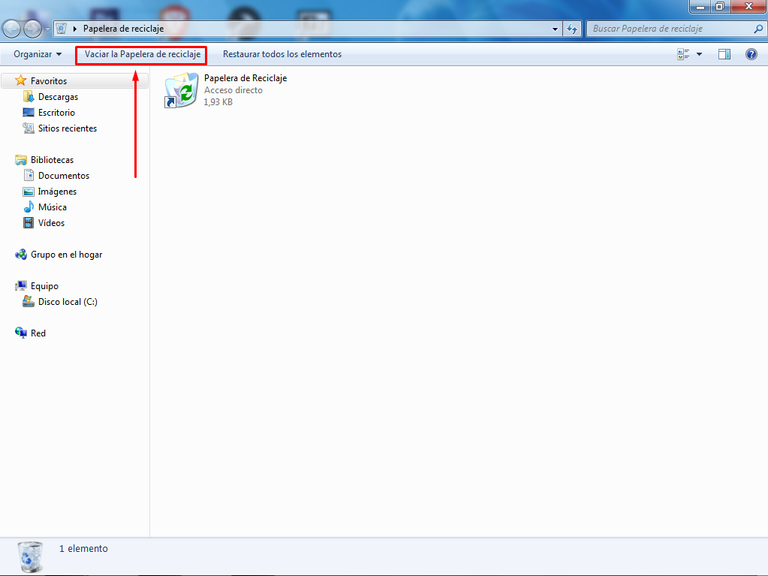



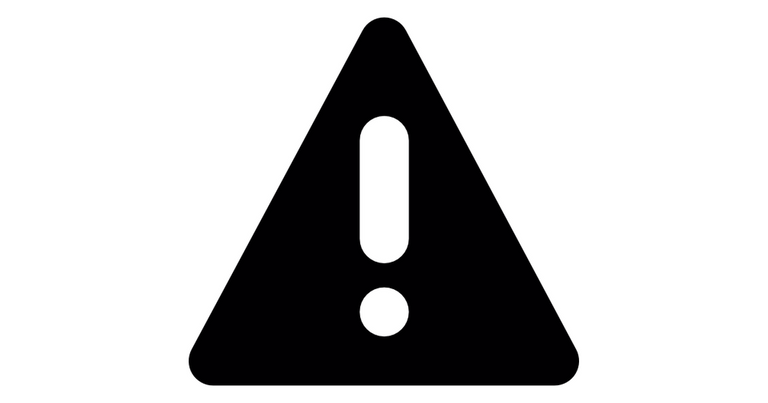 Únete a nuestro
Únete a nuestro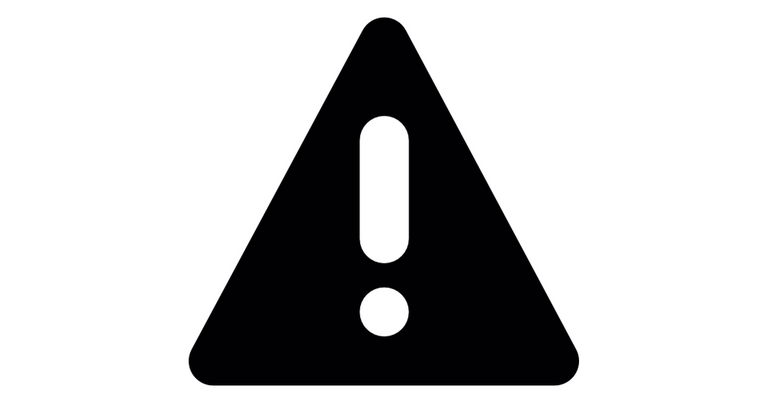


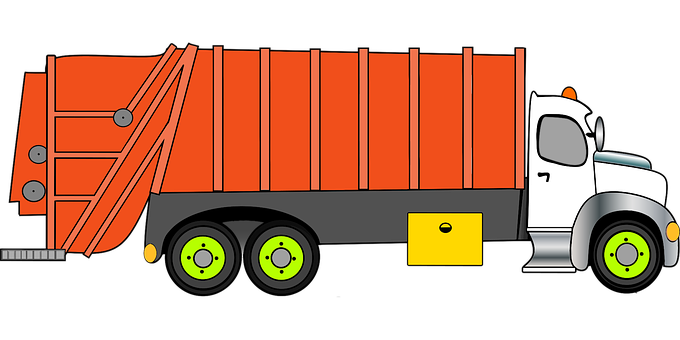

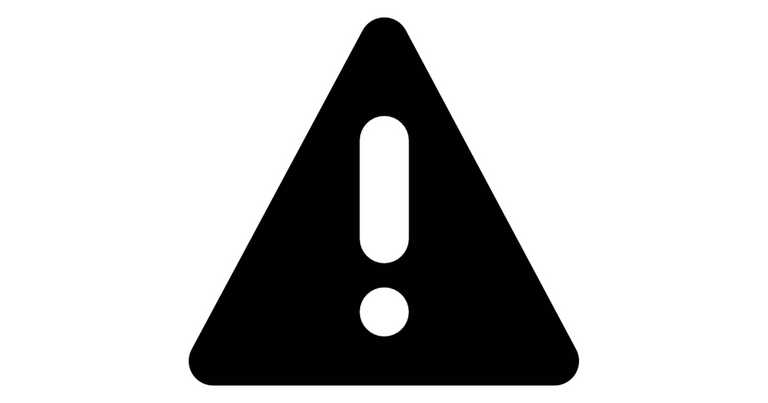
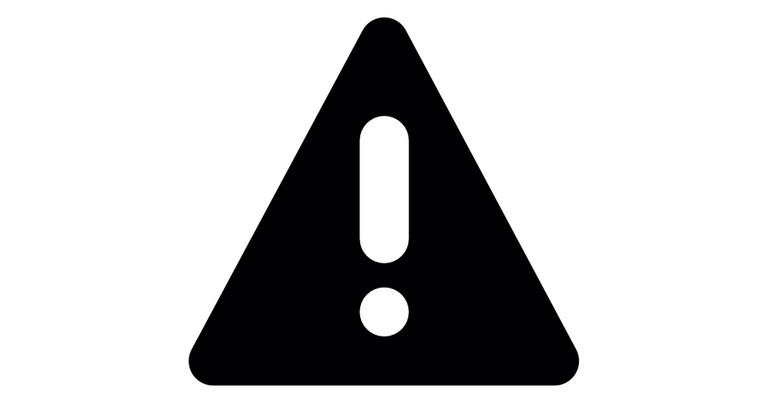
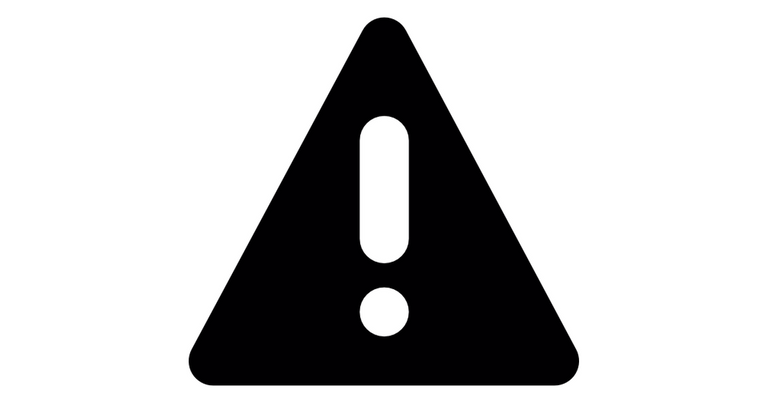
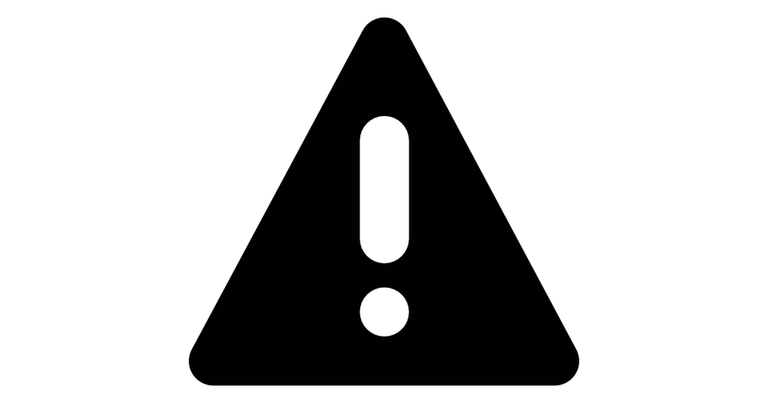
Thanks for using eSteem!
Your post has been voted as a part of eSteem encouragement program. Keep up the good work! Install Android, iOS Mobile app or Windows, Mac, Linux Surfer app, if you haven't already!
Learn more: https://esteem.app
Join our discord: https://discord.gg/8eHupPq