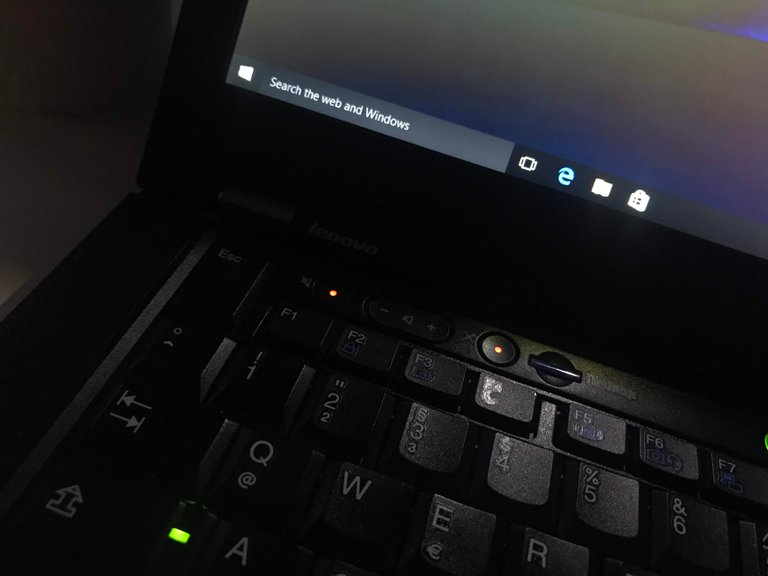
Lenovo T-, X- and W- Thinkpads and Windows 10
Thinkpads always had quite cool apps to control power management, peripherals and comms mainly through the apps:
- Hotkey Integration
- Power Manager
- Access Comms
Basically these are apps that are custom made to interact with Thinkpad specific hardware such as the speaker/mic mute and volume buttons, fn keys on older models, hardware switches for antennas and especially battery management such as:
- setting charge thresholds
- resetting the battery
- read out specific info such as charge cycle counts and battery health
- create custom energy profiles based on CPU, PCI and display power consumption options
Unfortunately the Windows 10 October 2018 Upgrade (also called the 'Fall Update') has removed support for any version of Lenovo's Power Manager. Instead you get a slider in the 'action center' and the same 20 year old Windows Advanced Power Options. Battery management is not possible.
Read on if you can live with a pre-'Fall 2018 Upgrade' of Windows 10
There's no way around it if you want to use the original apps you cannot upgrade to Windows 10 post October 2018. Theoretically you can click on 'Defer Upgrades' in Windows Update but as I learned the hard way it will upgrade eventually anyway. If you want to be on the safe side security wise I suggest the following:
- Install a pre-Fall 2018 Windows 10 copy (64bit is what I tested)
- Go to Start > Windows Administrative Tools > Services and manually disable Windows Upate
- After installation of our tools you can reactivate it by setting it to 'manual'
- In Windows Update select the security updates you want and install them and watch out that no upgrade is installed
The easy way: Permanently disable any updates. Live the fact that you don't have the latest Microsoft Security.
Getting the Thinkpad Tools to work
We basically need 6 packages:
- Hotkey Integration
- Power Management Driver
- Power Manager
- Power Manager Update (Optional)
- Access Comms
- Comms Utility
All of these apps should be installed by unpacking the relevant package, deselect immediate installation, navigate to the folder where you unpacked the contents and...
right click on the setup.exe, select 'Properties', go to 'Compatibility' and select 'Windows 7', click 'Apply'
right click on the setup.exe and select 'Run as Administrator', ok any following warnings/notifications and install the app
Comms Utility and Access Comms
No special things to note, they work as intended:
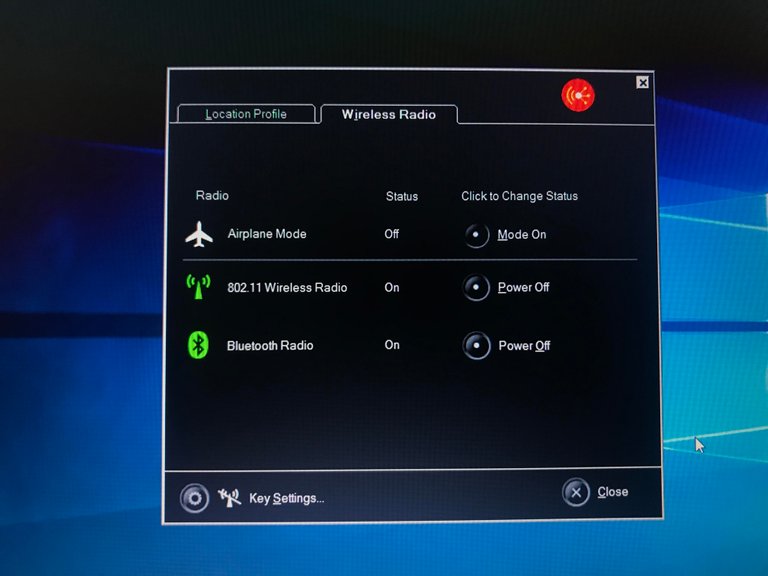
This will enable you to deactivate the Bluetooth receiver something which no version of Windows 10 can do on any Lenovo Thinkpad meaning the green BT indicator is lid at all times.
Before deactivation:
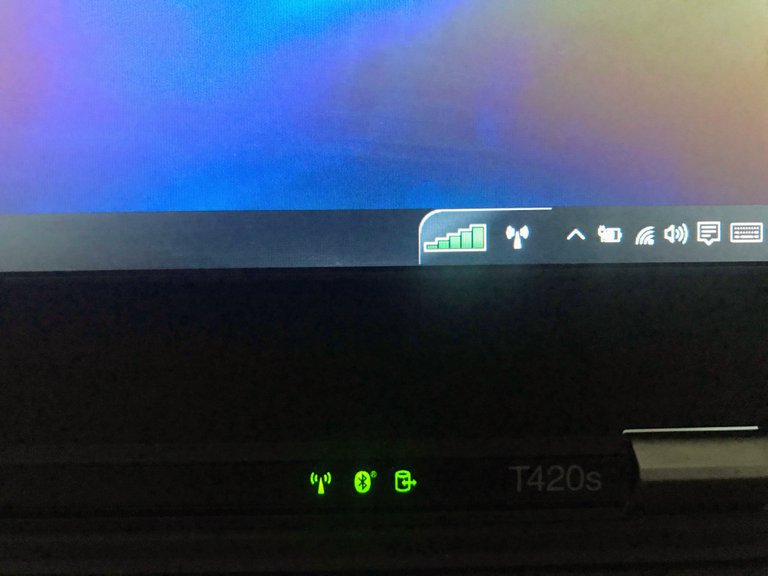
After deactivation:
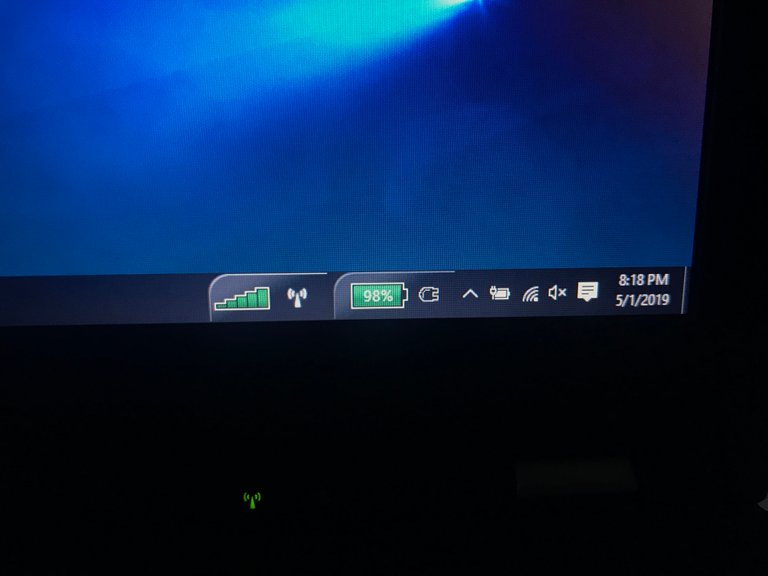
Only the lonely Wireless indicator is lit as intended.
As you can see in the last shot both the comms utility signal indicator as well as the power manager battery indicator are working fine in Windows 10.
The Hotkey functionality does not work in any Windows 10 version meaning if you hit the comms 'FN key' it will not bring automatically bring up the app. You have to either create a link in your dock/taskbar/desktop and launch it via that or you manually assign the app to that specific 'FN function key'.
The Venerable Power Manager which does work in Windows 10
Download any Power Manager and Power Manager Driver package compatible with your machine from the Lenovo Website. They still offer all versions they ever made for any OS/machine so pick the one you like but make sure to download one for Windows 7 64bit.
Install as described above, first the driver, then the software...
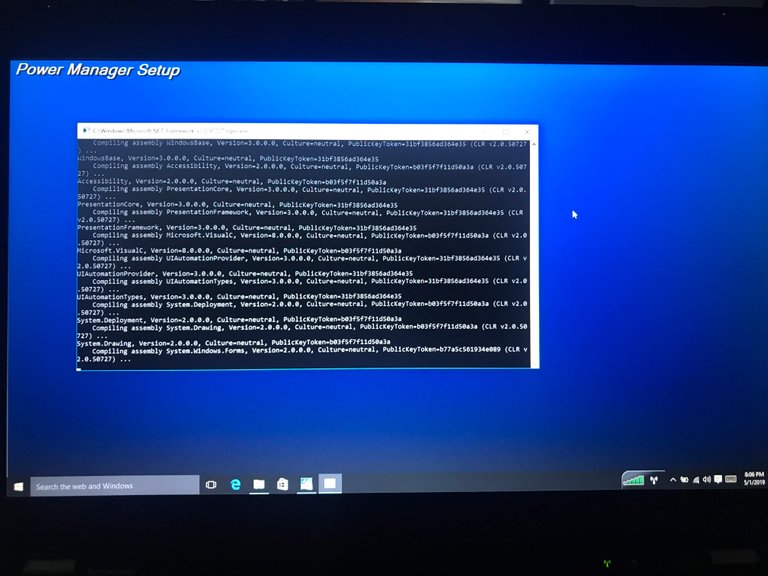
When you first open it it will look like this:
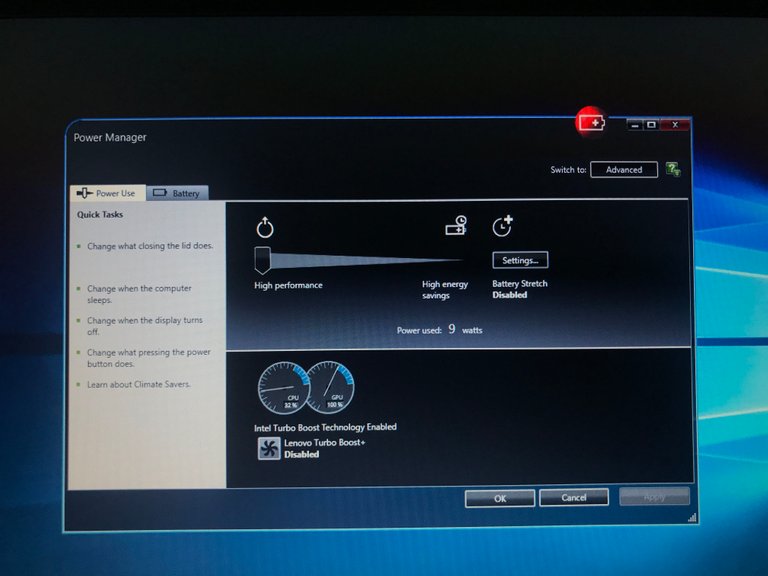
Now the point of this is not that it looks flashy but rather the easy access to all hardware capabilities the computer has to offer.
Click on advanced and you will see this, here showing info on second 'Ultrabay Battery':
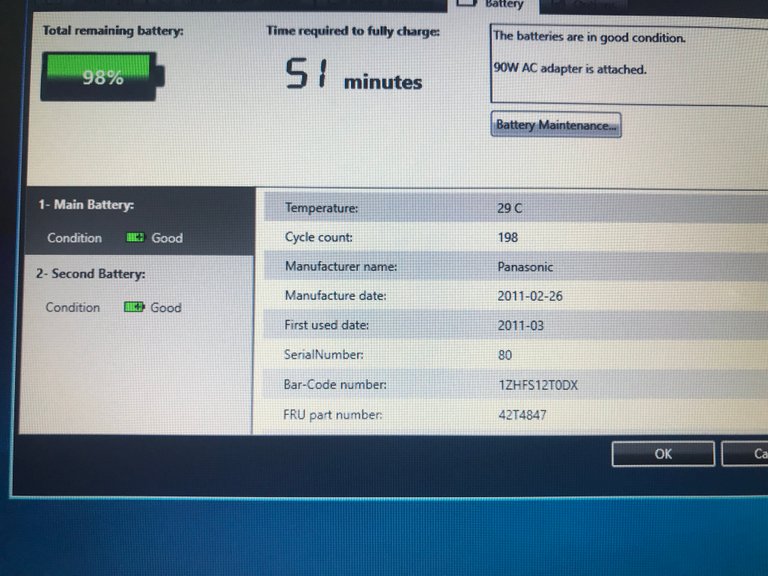
Now that's what we came here for :). Check out my other battery's cycle count:
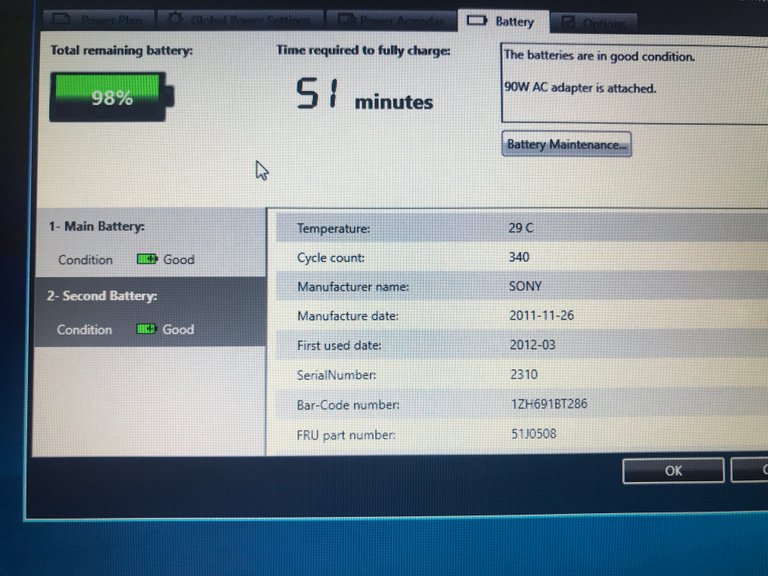
On some versions the 'Battery Maintenance' button can be missing, this is due to a bug in the installation package, simply download a newer version or the corresponding Update (I had to do the latter) and it will appear and work correctly.
You can now enjoy handling your batteries in a good way and not have Windows rule it all.
Think Vantage and Final Impressions
Before wrapping up there's one thing the 'Device Manager' under Windows 10 will show you as an unrecognized or otherwise not driver equipped device...
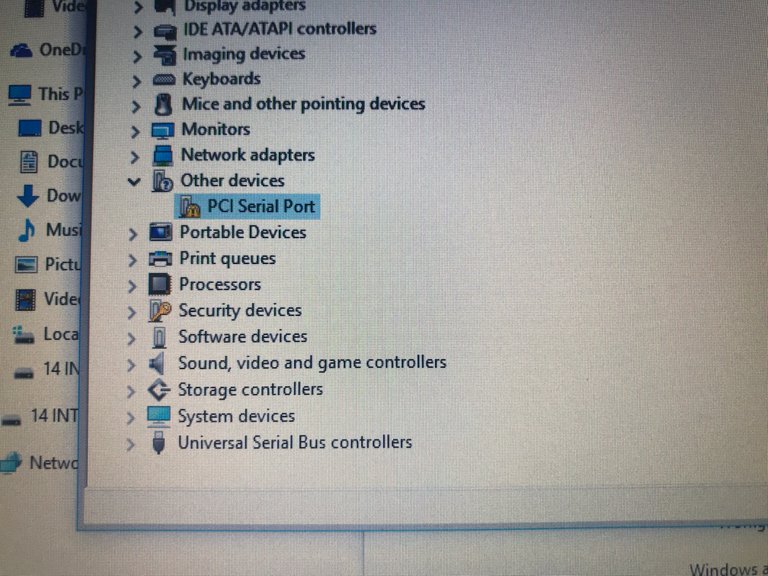
What shows as an unknown PCI Port is related to the INTEL Management Engine which is an Enterprise level administration tool which we absolutely do not need but there is no driver for it. To remove it restart your machine and enter the BIOS by pressing F12 when the 'Think Pad' logo shows up:
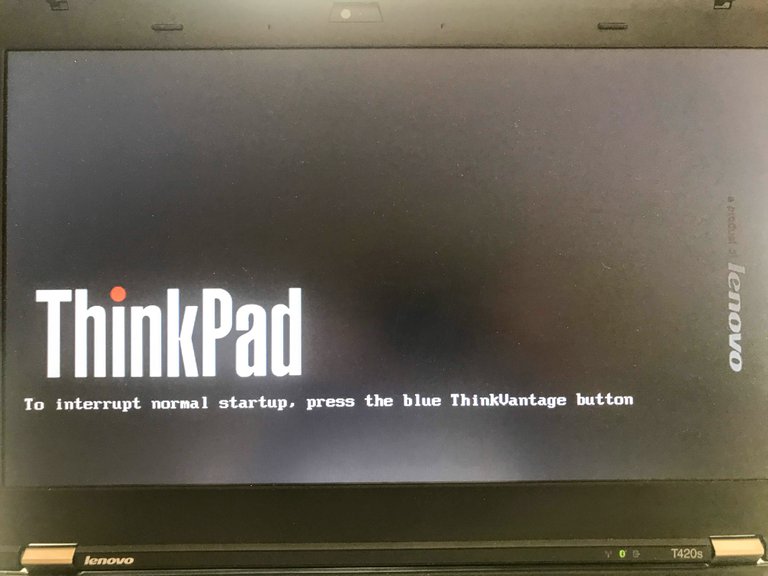
If you wanna be cool you can also do what the screen tells you and press the 'Think Vantage' button.
Once there navigate to config:
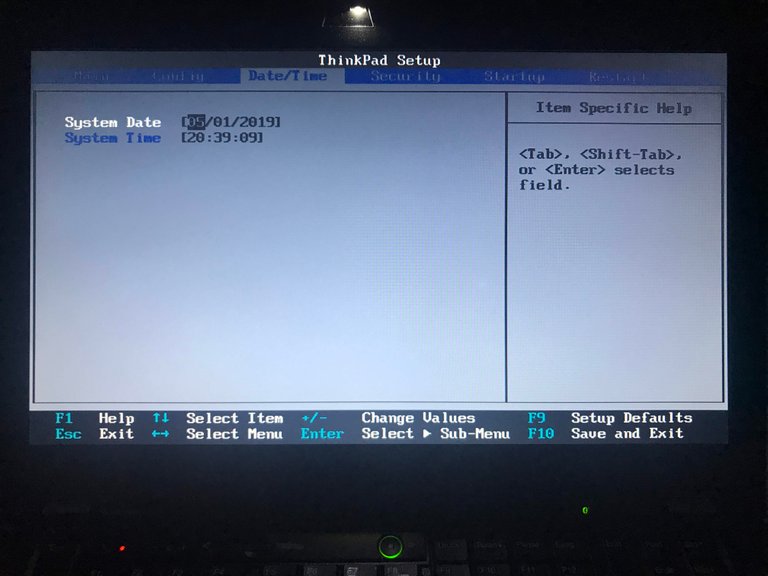
Now you can disable the Intel Management Engine and exit and save. Once restarted your device manager will have nothing to compain about and you'll be a happy camper!
Impressions:
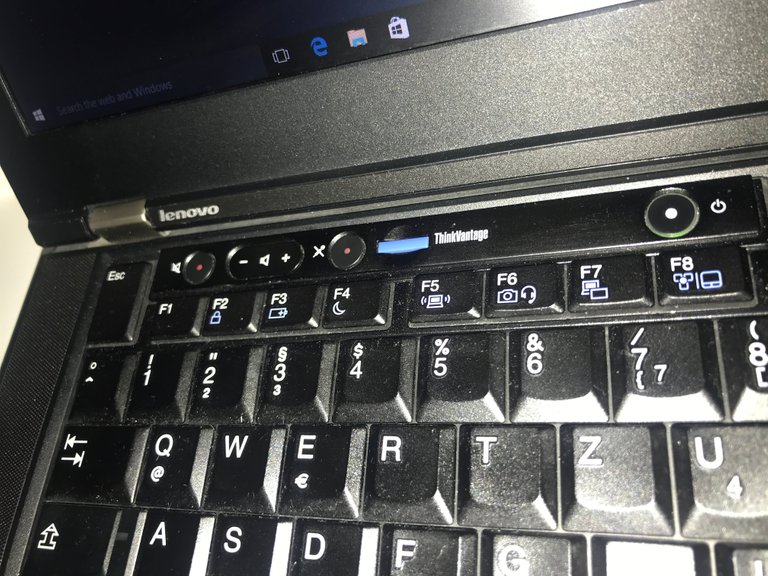
Even the hotkey OSD (on screen display) is working:
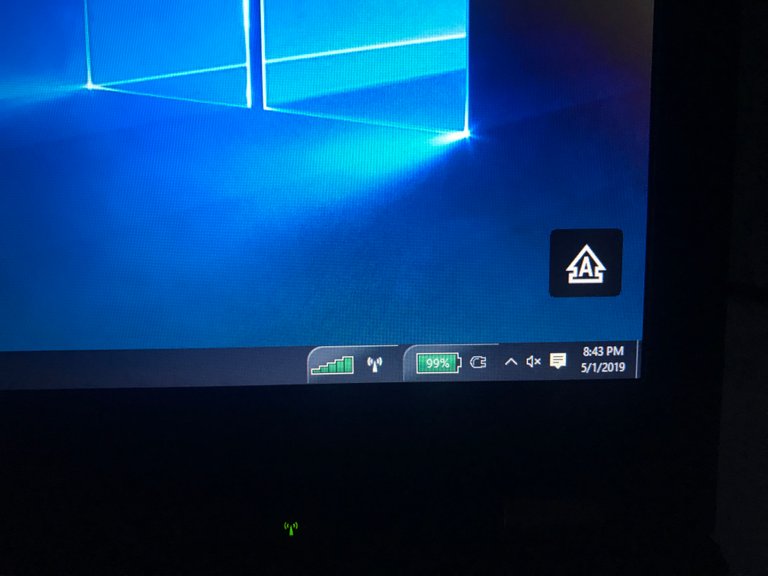
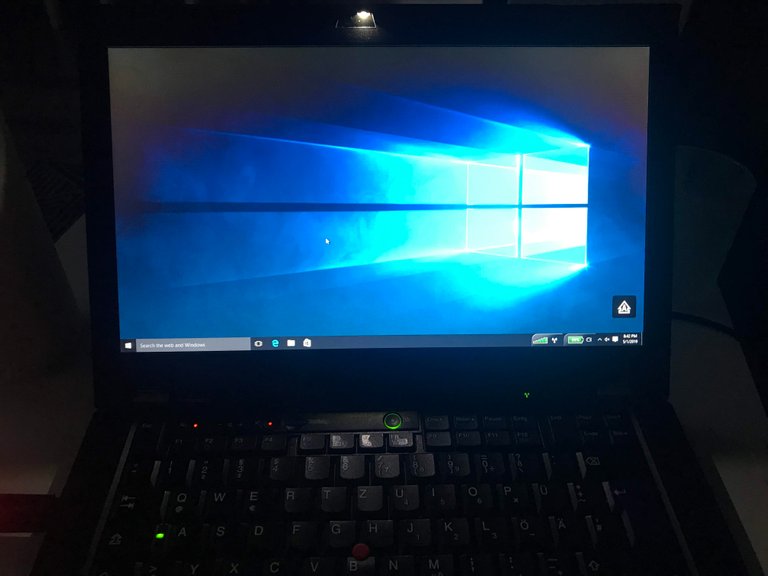
And the full gig, Thinklight on, both volume buttons active, BT off, OSD working, Power Manager and Comms Utility working.
I since removed the Windows 7 sticker and installed some new RAM, 2x4GB Hynix 12800 SO-DIMM DDR3, not the fastest but very solid modules:

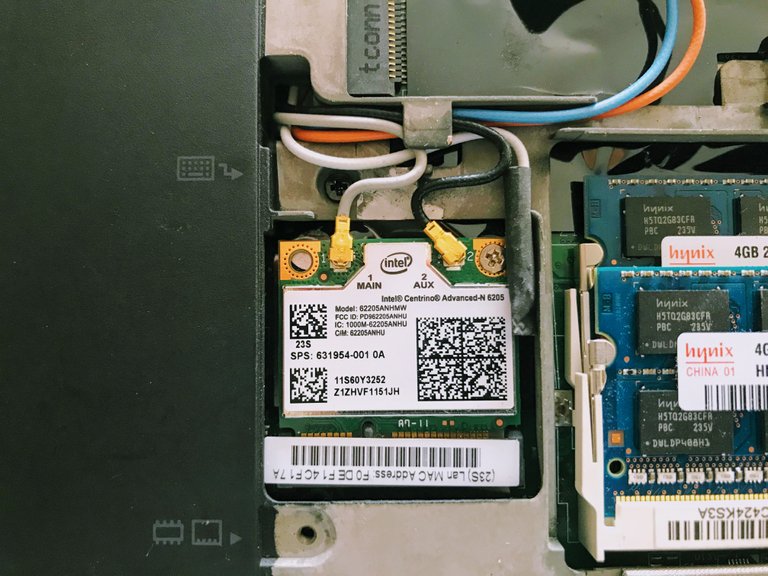

Thanks for reading and enjoying the classic Thinkpad porn.
Will have some more daylight pics of this and my T430s which needs some attention soon. This T420s i5 is in absolute mint condition, basically as good as new. Here it is next to its big brother:

Steem on and keep up the red dot!
@peterschroeter, thank you for supporting @steemitboard as a witness.
Click on the badge to view your Board of Honor.
Once again, thanks for your support!